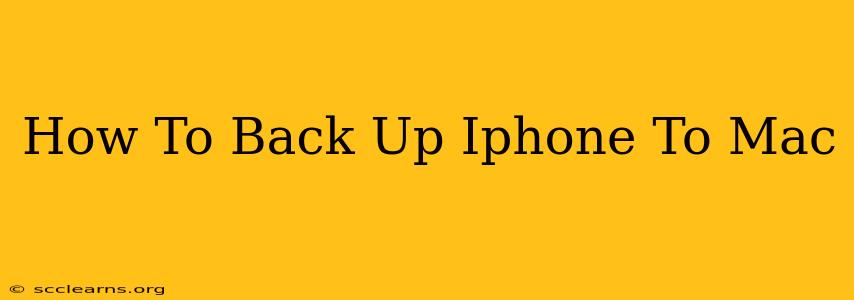Backing up your iPhone to your Mac is crucial for protecting your valuable data. Losing photos, contacts, messages, and apps can be devastating, so ensuring regular backups is a non-negotiable part of iPhone ownership. This comprehensive guide will walk you through the different methods, troubleshooting common issues, and best practices for keeping your iPhone data safe and secure.
Method 1: Using Finder (macOS Catalina 10.15 and later)
Since macOS Catalina, Apple transitioned away from iTunes for managing iOS devices. Now, Finder handles backups. Here's how to back up your iPhone using Finder:
Steps:
- Connect Your iPhone: Connect your iPhone to your Mac using a USB cable.
- Open Finder: Locate and open the Finder application on your Mac.
- Locate Your iPhone: Your iPhone should appear in the Finder sidebar under "Locations."
- Select Your iPhone: Click on your iPhone icon in the sidebar.
- Back Up Now: You'll see a summary of your iPhone's information. Click on the "Back Up Now" button.
- Encryption (Optional but Recommended): For enhanced security, check the box next to "Encrypt local backup." This will encrypt your backup, protecting sensitive data like passwords and health information. You'll be prompted to create a password; remember it!
Method 2: Using iCloud (Wireless Backup)
iCloud provides a convenient wireless backup solution. This method doesn't require a direct connection to your Mac, but it relies on a stable internet connection and sufficient iCloud storage.
Steps:
- Ensure Sufficient iCloud Storage: Check your available iCloud storage space in your iPhone's Settings > [Your Name] > iCloud > iCloud Storage. You may need to purchase additional storage if needed.
- Back Up via Settings: On your iPhone, go to Settings > [Your Name] > iCloud > iCloud Backup.
- Turn On iCloud Backup: Toggle the "iCloud Backup" switch to the "ON" position.
- Back Up Now (Optional): Tap "Back Up Now" to initiate an immediate backup. Backups will also occur automatically when your iPhone is connected to power, locked, and connected to Wi-Fi.
Troubleshooting Common Issues
- Backup Failing: Ensure your iPhone is connected correctly, you have enough storage space on your Mac or iCloud, and your internet connection is stable (for iCloud backups). Restart both your iPhone and your Mac.
- Forgot Encryption Password: If you encrypted your backup and forgot your password, you won't be able to restore it. This is why selecting a password you can easily remember is crucial.
- Slow Backup Speeds: Slow Wi-Fi or a large amount of data can significantly impact backup speed. Be patient; large backups may take a considerable amount of time.
Best Practices for iPhone Backups
- Regular Backups: Back up your iPhone regularly, ideally daily or at least weekly. The more frequently you back up, the less data you'll lose if something goes wrong.
- Encrypted Backups: Always use encryption for enhanced security and privacy.
- Multiple Backup Methods: Consider using both Finder backups (local) and iCloud backups (offsite) for redundancy. This ensures your data is protected even if one method fails.
- Check Backup Size: Regularly review the size of your backups to monitor data growth and potential storage issues.
By following these steps and best practices, you can ensure your iPhone data is safely backed up and protected from loss. Remember to prioritize regular backups to minimize the risk of data loss and maintain peace of mind.