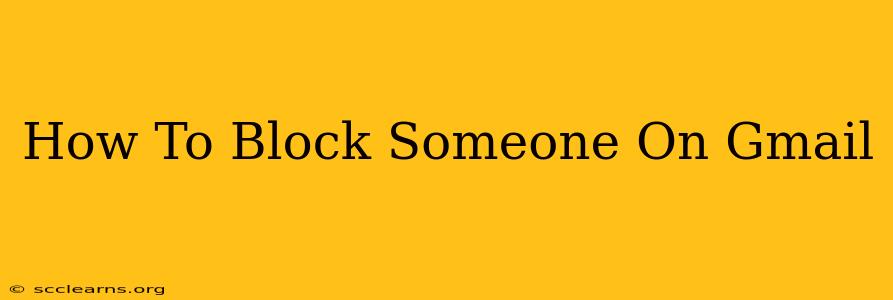Are you tired of receiving unwanted emails from a particular sender? Gmail offers a simple and effective way to block those pesky messages and regain control of your inbox. This comprehensive guide will walk you through the process of blocking someone on Gmail, regardless of whether you're using a desktop computer or a mobile device. We'll cover everything from the basic blocking procedure to managing your blocked contacts list.
Blocking Someone on Gmail: Desktop Version
Blocking someone on Gmail from your desktop is straightforward. Follow these steps:
1. Open the unwanted email: Locate the email from the sender you wish to block.
2. Locate the sender's information: Look for the sender's email address in the "From" field.
3. Access the "Block" option: In the top right corner of the email, you'll find three vertical dots (more options). Click on these dots.
4. Select "Block [sender's name or email address]": A menu will appear. Choose the option to block the sender. Gmail will confirm the action.
5. Confirmation: Gmail will confirm that you've successfully blocked the sender. Future emails from this address will be automatically sent to your spam folder.
Important Note: Blocking someone on Gmail only prevents future emails from reaching your inbox. It doesn't delete existing emails from that sender.
Blocking Someone on Gmail: Mobile Version (Android & iOS)
The process for blocking someone on the Gmail mobile app (both Android and iOS) is very similar:
1. Open the unwanted email: Find the email from the person you want to block.
2. Access the three-dot menu: Tap the three vertical dots located near the top right corner of the email.
3. Select "Block [sender's name or email address]": Just like the desktop version, this option will appear in the menu. Tap it to block the sender.
4. Confirmation: Gmail will confirm that the sender is blocked. Subsequent emails will be filtered to your spam folder.
Managing Your Blocked Senders
Gmail allows you to manage your list of blocked senders. This is helpful if you later decide to unblock someone.
1. Access Gmail Settings: In the top right corner of your Gmail interface, click the gear icon (Settings).
2. Navigate to "See all settings": This will take you to a more comprehensive settings page.
3. Select the "Filters and Blocked Addresses" tab: Locate this tab within the settings page.
4. Manage blocked addresses: Here you'll find a list of all the addresses you've blocked. You can choose to unblock a sender by clicking the "Unblock" button next to their email address.
Why Block Someone in Gmail?
There are several reasons why you might want to block someone on Gmail:
- Spam and unwanted emails: This is the most common reason. Blocking helps to prevent overflowing your inbox with unwanted advertising or junk mail.
- Harassment or abuse: If you're experiencing harassment or abuse via email, blocking the sender is a crucial step in protecting yourself.
- Protecting your privacy: Blocking unwanted senders contributes to maintaining your email privacy and security.
Beyond Blocking: Other Gmail Features
Remember that blocking is just one tool. Gmail also offers other useful features for managing unwanted emails, such as:
- Filtering: Create filters to automatically move emails from specific senders or containing certain keywords to a specific folder (like spam or trash).
- Reporting Spam: Reporting spam emails helps Gmail improve its spam detection algorithms and protects other users from malicious senders.
By utilizing these tools and techniques, you can effectively manage your inbox and ensure a more pleasant email experience. Remember to regularly review your blocked senders list to ensure you're maintaining control over your email communications.