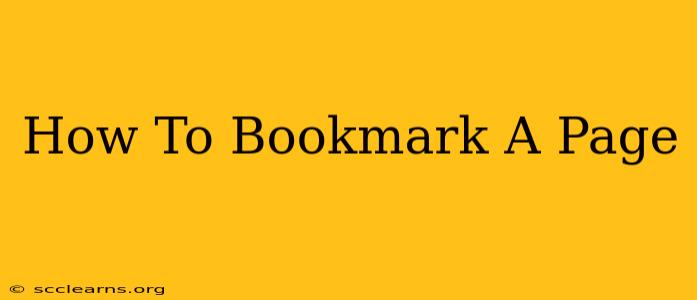Bookmarking a webpage is a simple yet incredibly useful skill. It allows you to quickly revisit websites you frequently use or articles you want to read later, saving you valuable time and effort searching. This guide will walk you through the process for the most popular web browsers. Whether you're a seasoned internet user or just starting out, mastering bookmarking is a must.
Why Bookmarking is Essential
Before diving into the how, let's understand the why. Bookmarking offers several key advantages:
- Easy Access to Favorite Websites: Quickly return to your go-to sites like news sources, online shopping destinations, or social media platforms.
- Organized Reading List: Save articles, blog posts, or research materials for later review, eliminating the need to remember URLs or search for them again.
- Improved Productivity: Streamline your workflow by instantly accessing crucial resources without lengthy searches.
- Offline Access (Sometimes): Some browsers offer features to save web pages for offline access, allowing you to read even without an internet connection.
How to Bookmark a Page in Different Browsers
The process of bookmarking is largely similar across different browsers, but minor variations exist. Here's a breakdown for the most common ones:
Bookmarking on Chrome
- Locate the Star Icon: Look for a star icon usually located in the address bar, near the URL.
- Click the Star: Clicking this star will open a small window.
- Name Your Bookmark: Give your bookmark a descriptive name to easily identify it later.
- Choose a Folder (Optional): You can organize your bookmarks into folders (e.g., "Work," "Personal," "Recipes") for better management. Click the "Add" button.
Bookmarking on Firefox
- Find the Star Icon: Similar to Chrome, you’ll see a star icon in the address bar.
- Click to Bookmark: Click the star to open the bookmark menu.
- Add a Title and Folder: Firefox allows you to name your bookmark and select a folder for organization. Click "Done."
Bookmarking on Safari
- Locate the Bookmark Button: Find the "Bookmarks" button usually displayed as a book icon in the toolbar.
- Click "Add Bookmark": This will open a window prompting you to add a title and folder. You can also create new folders from this screen.
Bookmarking on Edge
- Find the Star Icon: The star icon, which indicates bookmarking, resides in the address bar, just like the others.
- Click the Star and Name Your Bookmark: This will open the "Add Bookmark" pane where you'll name the bookmark and optionally, choose a folder.
Accessing Your Bookmarks
Once bookmarked, you can typically access your bookmarks via a menu accessible from your browser's menu bar (often three vertical dots or lines). Most browsers allow you to manage your bookmarks, including editing names, moving them to folders, or deleting them if needed.
Tips for Effective Bookmark Management
- Use Descriptive Names: Avoid vague names like "website 1" or "article". Instead, use clear, concise titles that reflect the page's content.
- Organize with Folders: Categorize your bookmarks into logical folders for easier navigation and retrieval.
- Regularly Clean Up: Periodically review and delete bookmarks you no longer need to prevent clutter.
- Consider Bookmarking Apps/Extensions: Numerous third-party bookmark management apps and browser extensions provide advanced features like tagging and sharing.
Mastering the art of bookmarking significantly enhances your browsing experience. By following these simple steps and incorporating effective management strategies, you can easily access your favorite websites and important information whenever you need them. Happy browsing!