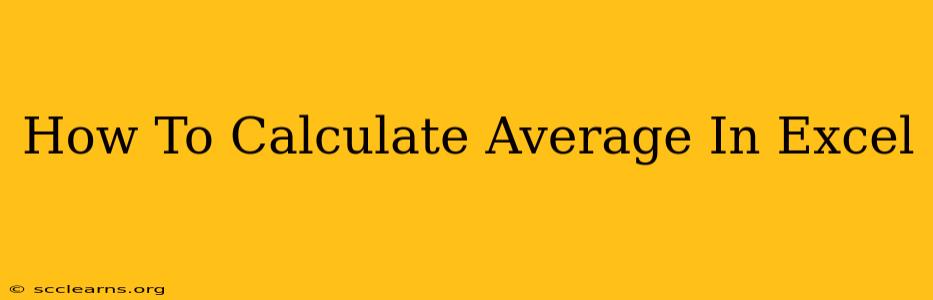Calculating averages is a fundamental task in data analysis, and Excel provides several efficient ways to accomplish this. Whether you're dealing with a small dataset or a large spreadsheet, mastering average calculation in Excel is crucial for efficient data management. This comprehensive guide will walk you through various methods, catering to different skill levels and data structures.
Understanding the AVERAGE Function
Excel's built-in AVERAGE function is the most straightforward way to calculate the average of a range of cells. This function ignores text, logical values (TRUE/FALSE), and empty cells.
Syntax: AVERAGE(number1, [number2], ...)
- number1: The first number or range of numbers to average. This is a required argument.
- [number2], ...: Additional numbers or ranges to include in the average calculation. These are optional arguments.
Example: To calculate the average of numbers in cells A1 through A5, you would use the formula =AVERAGE(A1:A5).
Calculating the Average of a Single Range
This is the most common scenario. Let's say you have a list of sales figures in cells A1 to A10. To find the average sales, simply enter the following formula into any empty cell:
=AVERAGE(A1:A10)
Excel will instantly calculate and display the average value.
Averaging Multiple Ranges
You can calculate the average across several non-contiguous ranges. Imagine you have sales data split across different sheets or different sections of your worksheet. For example, to average the values in A1:A5 and B1:B5, you'd use:
=AVERAGE(A1:A5, B1:B5)
This formula efficiently combines the data from both ranges before computing the average.
Calculating Average with Conditions (AVERAGEIF and AVERAGEIFS)
For more complex scenarios where you need to average only specific values that meet certain criteria, use AVERAGEIF or AVERAGEIFS.
AVERAGEIF: This function calculates the average of a range based on a single condition.
Syntax: AVERAGEIF(range, criteria, [average_range])
- range: The range of cells to evaluate against the criteria.
- criteria: The condition to meet (e.g., ">10", "Apples").
- [average_range]: The range containing the values to average if the criteria are met (optional; if omitted, the
rangeis used).
Example: To average sales figures only greater than 100 (assuming sales data is in A1:A10):
=AVERAGEIF(A1:A10, ">100")
AVERAGEIFS: This is an extension of AVERAGEIF that allows for multiple criteria.
Syntax: AVERAGEIFS(average_range, criteria_range1, criteria1, [criteria_range2, criteria2], ...)
- average_range: The range containing the values to average.
- criteria_range1, criteria_range2,...: Ranges to evaluate against the criteria.
- criteria1, criteria2,...: Conditions to meet.
Example: To average sales greater than 100 and made in January (assuming sales data in A1:A10 and months in B1:B10):
=AVERAGEIFS(A1:A10, A1:A10, ">100", B1:B10, "January")
Beyond the Basics: Handling Errors and Data Cleaning
Sometimes, your data might contain errors or inconsistencies that can affect the accuracy of your average calculations. Here's how to handle them:
Ignoring Errors
The AVERAGE function automatically ignores text and errors. However, if you have specific error values like #N/A that you want to explicitly exclude, consider using the IFERROR function in conjunction with AVERAGE.
Cleaning Data Before Averaging
For accurate results, it's crucial to clean your data before calculating the average. This involves removing or correcting any errors or inconsistencies, ensuring that your calculations are based on reliable data.
Conclusion
Mastering average calculations in Excel is essential for effective data analysis. From the simple AVERAGE function to the conditional averaging capabilities of AVERAGEIF and AVERAGEIFS, Excel offers robust tools to meet various data analysis needs. By understanding these functions and implementing data cleaning techniques, you can ensure the accuracy and reliability of your results. Remember to practice these techniques to improve your proficiency in Excel.