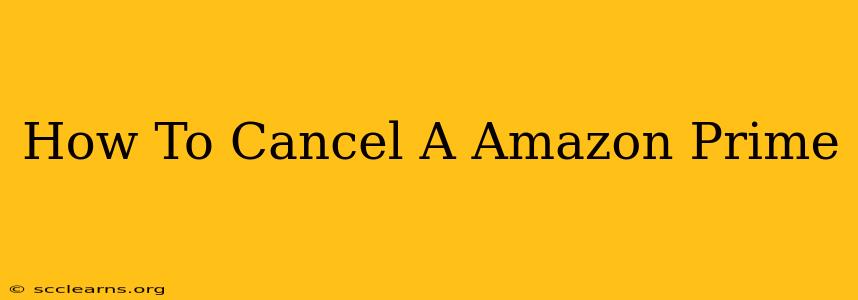Are you looking to cancel your Amazon Prime membership? Perhaps your free trial is ending, or maybe you've found you're not using the benefits enough to justify the cost. Whatever the reason, canceling your Amazon Prime subscription is a straightforward process. This guide will walk you through the steps, no matter what device you're using.
Why Cancel Amazon Prime?
Before we dive into the how-to, let's briefly consider why people cancel their Amazon Prime memberships. Common reasons include:
- Cost: The annual fee can be a significant expense, especially for those who don't frequently use the services.
- Lack of Use: Many users sign up for the free trial and forget to cancel, or realize they aren't using the shipping benefits, streaming services (Prime Video), or other perks enough to justify the price.
- Changes in Needs: Life circumstances change, and what was a valuable service might no longer be needed.
- Better Alternatives: Other services might offer similar benefits at a lower cost or with features that better suit your needs.
How to Cancel Amazon Prime: A Device-Specific Guide
The process for canceling your Amazon Prime membership is slightly different depending on whether you're using a desktop computer, mobile app, or other device. Let's break it down:
Canceling Amazon Prime on a Desktop Computer:
- Log in: Go to the Amazon website and log in to your account.
- Account & Lists: Locate and click on "Account & Lists" (usually found in the upper right corner).
- Your Account: In the "Your Account" section, find and select "Your Amazon Prime Membership".
- Manage Membership: Click on "Manage Membership".
- Cancel Membership: Look for the option to "End Membership and Benefits". Amazon will usually prompt you to confirm your decision and may offer reasons to stay. Carefully review this information, ensuring you understand the consequences of canceling before proceeding.
- Confirm Cancellation: Once you've confirmed, your Amazon Prime membership will be canceled. You'll retain access until the end of your current billing cycle.
Canceling Amazon Prime on the Mobile App:
- Open the App: Open the Amazon app on your smartphone or tablet.
- Account: Navigate to the "Account" section (the icon usually looks like a person).
- Amazon Prime: Locate and tap on "Amazon Prime."
- Manage Membership: Find and tap on "Manage Membership" or a similar option.
- Cancel Membership: Follow the on-screen prompts to cancel your membership. Similar to the desktop version, Amazon may try to persuade you to stay. Review the information carefully before confirming.
- Confirm Cancellation: Confirm your decision to end your membership. Your access will continue until the end of your current billing cycle.
Important Considerations:
- Refunds: Amazon generally doesn't offer refunds for unused portions of a Prime membership.
- Timing: Your cancellation takes effect at the end of your current billing cycle. You will continue to enjoy Prime benefits until then.
- Reactivation: You can always reactivate your Prime membership later if you change your mind.
Alternative Options to Cancelling
Before you completely cancel, consider these alternatives:
- Downgrade: If you’re unhappy with the cost but still want some benefits, explore options for downgrading your Prime membership to a less expensive tier, if offered.
- Share Your Membership: Consider sharing your Prime membership with a family member or trusted friend to help offset the cost.
By following these steps, you can successfully cancel your Amazon Prime membership. Remember to review all information carefully before confirming your cancellation to ensure you're making the right decision for your needs.