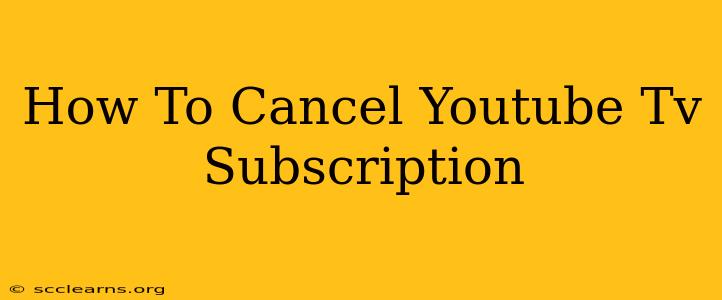So, you're ready to say goodbye to YouTube TV? Whether you're switching to a different streaming service, tightening your budget, or simply found the platform isn't for you, canceling your subscription is a straightforward process. This guide walks you through how to cancel your YouTube TV subscription on various devices, ensuring a smooth and hassle-free experience.
Canceling Your YouTube TV Subscription on a Computer
This is generally the easiest method. Follow these simple steps:
-
Log in: Go to YouTube TV's website on your computer and log into your Google account associated with your YouTube TV subscription.
-
Access Settings: Click on your profile picture located in the upper right-hand corner of the screen. Then select "Settings" from the dropdown menu.
-
Navigate to Membership: In the Settings menu, look for "Membership" or a similar option. The exact wording may vary slightly depending on updates to the YouTube TV interface.
-
Cancel Subscription: Click on "Cancel Membership" or the equivalent option. YouTube TV will likely prompt you to confirm your cancellation, perhaps asking why you are canceling. You may be offered a retention deal—consider this carefully before proceeding.
-
Confirmation: After confirming, you'll receive a cancellation confirmation message. Note the date your subscription will officially end. You'll still have access to YouTube TV until that date.
Canceling Your YouTube TV Subscription on a Mobile Device (Android/iOS)
The process on mobile apps is slightly different but equally straightforward:
-
Open the YouTube TV App: Launch the YouTube TV app on your smartphone or tablet.
-
Access Settings: Tap on your profile picture (usually located in the upper right corner) and select "Settings."
-
Find Membership or Billing: Locate the "Membership" or "Billing" section. The navigation might vary slightly depending on your device and app version.
-
Initiate Cancellation: Tap on "Cancel Membership" or a similar option. Again, you'll likely be asked to confirm your decision and possibly provide a reason for canceling.
-
Confirmation: Once you've confirmed, you'll receive a notification confirming the cancellation.
Important Considerations Before Canceling YouTube TV
-
Billing Cycle: Understand your billing cycle. Canceling mid-cycle doesn't usually result in a refund for the remaining days.
-
Recorded Content: You'll lose access to any recordings you haven't downloaded once your subscription ends. Make sure to download anything important before canceling.
-
Alternatives: Consider exploring other live TV streaming services before canceling. Research alternatives to see if they better fit your needs and budget.
-
Customer Support: If you're facing difficulties or have questions, don't hesitate to contact YouTube TV's customer support. They can assist you with the cancellation process and answer any questions you might have.
Keywords for SEO:
- YouTube TV cancellation
- Cancel YouTube TV subscription
- How to cancel YouTube TV
- YouTube TV unsubscribe
- Cancel YouTube TV on Android
- Cancel YouTube TV on iPhone
- Cancel YouTube TV on computer
- YouTube TV membership cancellation
- YouTube TV billing cancellation
By following these steps, you can successfully cancel your YouTube TV subscription and manage your streaming services efficiently. Remember to review your billing cycle and download any important recordings before canceling your subscription.