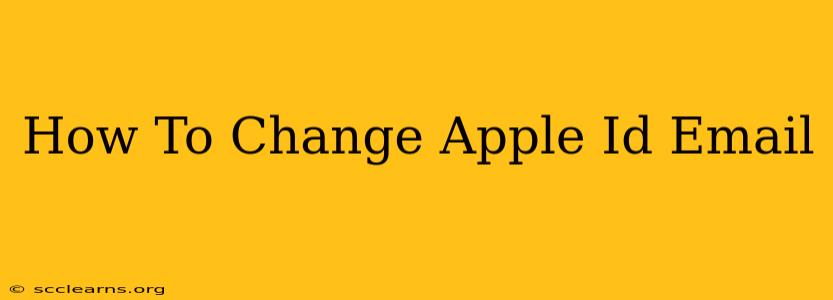Changing your Apple ID email address might seem daunting, but it's a straightforward process. This comprehensive guide will walk you through the steps, ensuring a smooth transition and keeping your Apple ecosystem running seamlessly. Whether you're switching to a new personal email or consolidating accounts, this guide has you covered.
Why Change Your Apple ID Email?
Before diving into the how-to, let's explore why you might want to change your Apple ID email. Several reasons might prompt this change:
- Security Concerns: If your current email address has been compromised, changing your Apple ID email is crucial for protecting your data and privacy.
- Account Consolidation: You might want to streamline your digital life by using a single email for all your Apple services.
- Email Provider Change: Switching email providers necessitates updating your Apple ID to reflect your new address.
- Personal Preference: Simply wanting a different email address associated with your Apple account is a perfectly valid reason.
How to Change Your Apple ID Email Address
The process of changing your Apple ID email is slightly different depending on whether you're using a device or a web browser. Let's examine both methods:
Method 1: Changing Your Apple ID Email on Your iPhone, iPad, or Mac
This method uses Apple's built-in settings. Here's a step-by-step guide:
- Open Settings: Locate and open the "Settings" app on your Apple device.
- Tap Your Name: At the top of the Settings menu, you'll see your name and Apple ID. Tap on it.
- Select "Name, Phone Numbers, Email": In the menu that appears, choose "Name, Phone Numbers, Email."
- Select "Email Address": You'll see your current Apple ID email address listed. Tap on it.
- Choose "Add Email Address": This option allows you to add a new email address to your account.
- Enter Your New Email Address: Carefully enter your new email address. Ensure it's correct to avoid future problems.
- Verify Your New Email Address: Apple will send a verification code to your new email address. Enter this code to confirm the change.
- Make Your New Email Primary (Optional): Once verified, you have the option to make your new email address the primary Apple ID email. This is recommended.
- Remove Your Old Email Address (Optional): You can remove your old email address after a period of time, offering another layer of security. However, make sure you are completely comfortable with the change before doing so.
Method 2: Changing Your Apple ID Email on a Web Browser
This method uses the Apple ID website. Here's how to do it:
- Visit appleid.apple.com: Open your preferred web browser and navigate to the official Apple ID website.
- Sign In: Log in using your existing Apple ID and password.
- Navigate to Account Settings: Once logged in, find the "Account Settings" section.
- Select "Edit" next to your email: Locate your email address and click on "Edit."
- Follow Steps 6-9 from Method 1: The remaining steps are identical to the ones described in the previous method, involving adding your new email address, verification, and potentially making it primary and removing the old address.
Important Considerations
- Verification: Always ensure you verify your new email address. This is crucial for maintaining access to your Apple account.
- Backup: Before making any significant changes to your Apple ID, back up your important data. This precaution will help prevent data loss.
- Two-Factor Authentication: Consider enabling two-factor authentication for added security. This adds another layer of protection to your account.
- Contact Apple Support: If you encounter any issues during the process, don't hesitate to contact Apple Support for assistance.
By following these steps, you can seamlessly change your Apple ID email address and maintain control of your Apple ecosystem. Remember to prioritize security and take the necessary precautions.