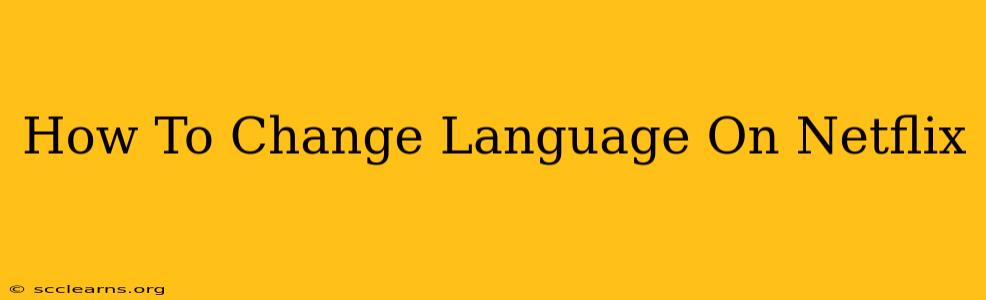Netflix offers a vast library of movies and TV shows, but enjoying them fully depends on accessing them in your preferred language. Whether you're looking to improve your language skills, watch with family members who prefer a different audio track, or simply want to experience the show in its original form, changing the language on Netflix is straightforward. This guide will walk you through the process on various devices.
Changing Your Netflix Audio and Subtitle Languages
The core method for adjusting language settings remains consistent across most devices, although the exact menu navigation might vary slightly. Here's the general process:
-
Sign in to your Netflix account: Ensure you're logged in on the device you're using.
-
Locate the title: Find the movie or TV show you want to watch.
-
Start playback: Begin playing the content.
-
Access audio and subtitle options: During playback, look for an icon representing audio and/or subtitles. This is usually depicted by a speech bubble or a closed caption symbol. The exact location might be in the bottom-right corner, near the screen's edge, or within a menu accessed via a settings button.
-
Select your preferred language: Once you've accessed the audio and subtitle options menu, you'll see a list of available languages for both audio and subtitles. Select the language you desire for both audio and subtitles independently. Netflix usually lists audio options first, followed by subtitle options.
-
Save changes: The changes should take effect immediately. You might need to briefly pause and resume playback for the changes to take full effect in some cases.
Device-Specific Instructions
While the core method is similar, slight differences exist depending on your device. Here's a breakdown for common devices:
How to Change Language on Netflix on Smart TVs
Smart TVs offer integrated Netflix apps. The audio and subtitle options menu is generally accessible during playback, similar to the general method described above. Look for icons representing audio and subtitles in the bottom-right corner of the screen while a show is playing.
How to Change Language on Netflix on Mobile Devices (Phones and Tablets)
On smartphones and tablets, the language options are typically found by tapping the screen during playback. Look for a small icon, often a speech bubble or closed caption symbol. This will open a menu allowing you to choose your preferred audio and subtitle languages.
How to Change Language on Netflix on Streaming Devices (Roku, Chromecast, etc.)
Streaming devices operate similarly to Smart TVs. The language selection menu is typically accessible during playback. Use your remote to find the audio and subtitle option icons.
How to Change Language on Netflix on Computers (Browsers)
On computers using the Netflix website, the language options often appear as a small icon (speech bubble or closed caption symbol) near the video player during playback.
Troubleshooting Common Issues
- Language not available: If your desired language isn't listed, it might not be available for that specific title. Netflix's language offerings vary by region and content.
- Audio and subtitles out of sync: If audio and subtitles are misaligned, this is a known issue sometimes encountered with Netflix. Try restarting the video or checking for available updates for your Netflix app or device.
Optimizing Your Netflix Experience
Changing the language isn't just about convenience; it significantly enhances your Netflix experience. Explore different audio options to immerse yourself in the original performance or to practice a new language. Utilizing subtitles can aid comprehension, particularly when watching content in a foreign language.
By following these simple steps, you can seamlessly switch languages on Netflix and fully enjoy your favorite movies and shows in the language that suits you best. Remember to check for updates to your Netflix app and device software to ensure smooth operation and access to the latest features.