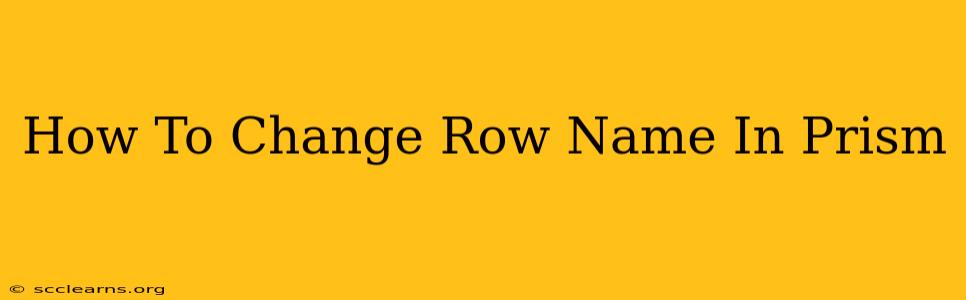Changing row names in Prism is a straightforward process, crucial for clearly labeling and interpreting your data. This guide will walk you through several methods, ensuring you can effectively manage your graph's presentation and analysis. Whether you're working with simple datasets or complex experiments, mastering this skill enhances data visualization and communication.
Understanding Row Names in Prism
Before diving into the how-to, let's clarify what row names represent in Prism. Essentially, they are labels identifying each row of data within your dataset. Accurate row names are vital for:
- Data Clarity: They provide immediate context to your data points, making your graphs easily understandable.
- Analysis Accuracy: Correct labeling is essential for accurate data analysis and interpretation.
- Report Generation: Well-labeled data improves the overall quality and professionalism of any reports you generate.
Methods to Change Row Names in Prism
Prism offers several approaches to modify row names, depending on your data structure and preferences.
Method 1: Directly Editing the Data Table
This is the most common and arguably the easiest method.
- Open your data: Launch Prism and open the graph or data table you wish to modify.
- Locate the row name column: In most Prism data tables, the first column (column A) represents row names.
- Edit the names: Simply click on the existing row name in the first column and type in your desired new name. Press Enter to confirm the change. Repeat this for each row requiring a name change.
- Update the graph: Your graph should automatically update to reflect the changes in the row names. If not, you may need to refresh the graph by clicking on the "Update" button or regenerate the graph.
Pro-Tip: Ensure your new row names are concise, descriptive, and consistent across your dataset. Avoid using special characters or excessive spacing.
Method 2: Using the "Transform" Function (for Batch Editing)
If you have numerous row names to change or need to apply a consistent transformation, Prism's "Transform" function is incredibly useful.
- Access the Transform Function: Navigate to the "Transform" menu within the data table.
- Select "Replace Text": This function allows you to search for specific text within your row names and replace it with a new string. This is excellent for batch editing similar entries. For example, you could replace all instances of "Control Group" with "Control."
- Specify the parameters: Carefully define the text you want to find and replace it with your desired text.
- Apply the transformation: Prism will automatically update your row names based on your specified parameters.
Caution: Always back up your data before using the "Transform" function, particularly with complex operations. Incorrect parameters could lead to unintentional data changes.
Method 3: Importing Data with Pre-defined Row Names
If you are importing data from an external file (like a CSV or Excel file), ensure your data file already includes the desired row names in the first column. Prism will automatically import these names into your data table. This approach is highly efficient for large datasets.
Troubleshooting and Best Practices
- Graph Not Updating: If your graph doesn't immediately update, try regenerating the graph or refreshing the display.
- Data Inconsistency: Double-check your row names for consistency and accuracy. Errors in naming can lead to confusion and incorrect analysis.
- Special Characters: Avoid using special characters in row names unless absolutely necessary.
- Backup your data: Regularly back up your data to protect against accidental loss or corruption.
By following these steps and employing best practices, you can effectively change row names in Prism, leading to clearer data representation, enhanced analysis, and more effective communication of your findings. Remember to choose the method that best suits your data and workflow.