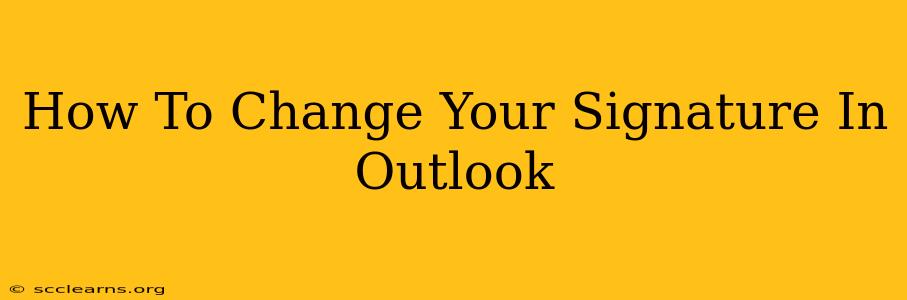Changing your email signature in Outlook might seem like a small task, but a professional and well-crafted signature is a crucial part of your online presence. It's your digital business card, offering a consistent and polished image to every recipient. This guide walks you through how to change your Outlook signature, regardless of whether you're using Outlook on the web, a desktop application, or a mobile device.
Why is Changing Your Outlook Signature Important?
Before diving into the "how-to," let's quickly cover why you should regularly update your Outlook signature:
- Professionalism: A well-designed signature conveys professionalism and builds trust with clients and colleagues.
- Branding: Include your company logo and branding elements for consistent brand recognition.
- Contact Information: Make it easy for recipients to contact you through various channels (phone, website, social media).
- Updated Information: Ensure your title, contact details, and even your company address are always current.
- Marketing Opportunities: Subtly promote your business or services within your signature.
Changing Your Outlook Signature: A Comprehensive Guide
The process for changing your Outlook signature varies slightly depending on the platform you're using. Let's break it down:
1. Changing Your Signature in Outlook on the Web (OWA):
- Access Settings: Log into your Outlook account on the web. Click the gear icon (Settings) in the upper-right corner.
- View All Outlook settings: In the Settings menu, select "View all Outlook settings."
- Mail > Compose and reply: Navigate to the "Mail" section and select "Compose and reply."
- Signatures: Locate the "Signatures" section.
- Create or Edit: You can create a new signature or edit an existing one. Use the rich text editor to format your signature, add images, and include your contact information.
- Choose Your Signature: Select which signature to use for new messages and replies.
- Save Changes: Remember to save your changes!
2. Changing Your Signature in Outlook Desktop (Windows and Mac):
- Open Outlook: Launch the Outlook application on your desktop.
- Access Signature Options: The method for accessing signature settings may slightly differ depending on your Outlook version. Generally, you'll find it under File > Options > Mail > Signatures.
- Edit or Create: Create a new signature or edit an existing one. Outlook's desktop app offers robust formatting options, including the ability to insert images and hyperlinks.
- Assign Signatures: You can assign different signatures to new messages, replies, and forwards. This is particularly helpful if you have different signatures for personal and professional emails.
- Save Changes: Save your changes to apply the new signature.
3. Changing Your Signature on Outlook Mobile (iOS and Android):
The process for changing your signature on the Outlook mobile app is slightly different than the desktop or web versions. Often, the option to directly create signatures isn't available within the app itself. Many times, it will sync with the signature created through the desktop or web application. However, some mobile devices allow signature edits through your device's general email settings. Consult your mobile device's help documentation or the Outlook mobile app support resources for specific instructions on your device.
Tips for Creating a Powerful Outlook Signature
- Keep it Concise: Avoid overly long signatures. Aim for brevity and clarity.
- Use Professional Formatting: Maintain consistent formatting with fonts, colors, and spacing.
- Include Relevant Information: Only include information relevant to your recipients.
- Test Your Signature: Before sending emails, test your signature across different email clients and devices.
- Use a Professional Image: If including a logo or photo, ensure it is high-quality and appropriately sized.
By following these steps, you can effortlessly update your Outlook signature to reflect your current professional details and branding. A well-crafted signature enhances your communication and leaves a lasting positive impression on every recipient. Remember to update your signature regularly to maintain accuracy and professionalism!