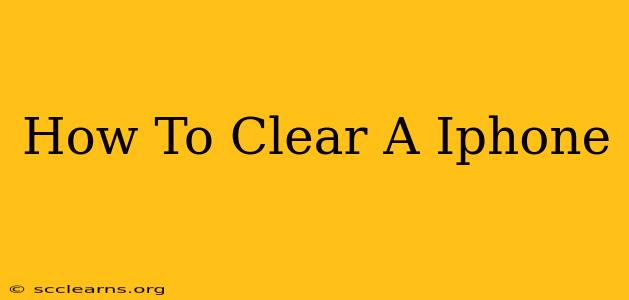Is your iPhone feeling sluggish? Running out of storage space? Don't worry, you're not alone! Many iPhone users experience these issues. This comprehensive guide will walk you through various methods to clear your iPhone, freeing up valuable space and improving its overall performance. We'll cover everything from deleting unnecessary files to optimizing your settings. Let's get started!
Understanding iPhone Storage: What's Taking Up Space?
Before diving into the clearing process, it's helpful to understand what's consuming your iPhone's storage. Go to Settings > General > iPhone Storage. This screen provides a detailed breakdown of your storage usage, showing which apps and data are taking up the most space. This information is crucial for prioritizing your cleaning efforts.
Common iPhone Storage Hogs:
- Photos and Videos: These are often the biggest culprits. High-resolution images and videos can quickly consume gigabytes of storage.
- Apps: Apps themselves, along with their associated data (caches, temporary files), can occupy significant space.
- Messages: Messages, particularly those with lots of images and videos, can become surprisingly large.
- Music and Podcasts: Downloaded music and podcasts contribute to storage usage.
Effective Ways to Clear Your iPhone
Now let's explore the most effective ways to clear your iPhone and reclaim valuable storage space.
1. Delete Unnecessary Apps
Go to your home screen and locate apps you no longer use. Long-press on an app icon until they wiggle, then tap the 'X' to delete. This is a quick way to free up space occupied by unused apps and their associated data.
2. Offload Unused Apps
If you think you might use an app again in the future, consider offloading it instead of deleting it. This removes the app but keeps its documents and data. You can easily redownload it from the App Store later, restoring your data. Find this option in the iPhone Storage section (Settings > General > iPhone Storage).
3. Manage Photos and Videos
- Delete Unwanted Photos and Videos: Regularly review your photo library and delete images and videos you no longer need.
- Optimize iPhone Storage: Go to Settings > Photos > Optimize iPhone Storage. This setting will automatically store smaller versions of your photos and videos on your iPhone, saving space while keeping the high-resolution originals in iCloud (requires an iCloud account).
- Use iCloud Photo Library: Consider using iCloud Photo Library to store all your photos and videos in the cloud. This frees up significant storage space on your device.
4. Clear Message History
Text messages, especially those with images and videos, can accumulate a lot of data. You can delete individual conversations or clear your entire message history. Navigate to Settings > Messages and explore the options for managing your message storage.
5. Manage Music and Podcasts
Delete downloaded music and podcasts you no longer listen to. Consider using streaming services like Apple Music to access your music library without downloading it to your device.
6. Clear Browser Cache and Data
Browsers like Safari store cached data and cookies that can take up space. Clearing this cache can free up some space. Go to Settings > Safari > Clear History and Website Data.
7. Delete Downloaded Files
Check your Files app for any downloaded documents, videos, or other files you no longer need. Delete these to reclaim storage.
8. Restart Your iPhone
A simple restart can sometimes resolve temporary software glitches that might be affecting storage usage.
Prevent Future Storage Issues
Preventing future storage issues is just as important as clearing existing space. Here are some proactive steps:
- Regularly delete unnecessary files and apps.
- Utilize cloud storage services.
- Consider using a smaller resolution for photos and videos.
By following these tips, you can effectively clear your iPhone, improve its performance, and prevent future storage issues. Remember to regularly review your storage usage to stay ahead of the game!