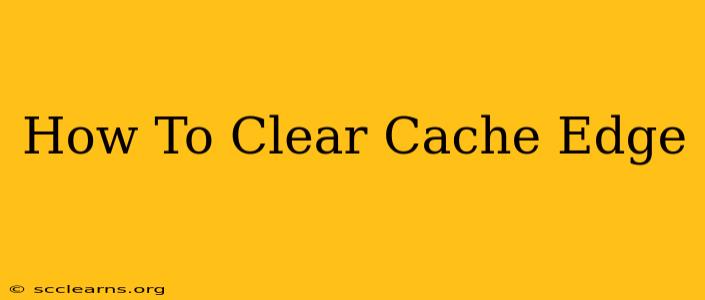Is your Microsoft Edge browser running slow? Are websites not displaying correctly? Clearing your cache is often the first troubleshooting step. This guide shows you exactly how to clear your Edge cache on Windows and other supported devices. We'll cover different methods, ensuring you can resolve any caching issues quickly.
Why Clear Your Edge Cache?
Before diving into the "how," let's understand the "why." Your browser cache stores temporary files, images, and data from websites you visit. While this speeds up browsing by avoiding repeated downloads, a cluttered cache can lead to:
- Slower browsing speeds: A bloated cache forces your browser to sift through unnecessary data, slowing down page load times.
- Website display errors: Outdated cached files can prevent websites from displaying correctly, resulting in broken images or incorrect layouts.
- Security risks: Cached data might contain outdated security certificates or other vulnerabilities.
Regularly clearing your Edge cache is crucial for maintaining optimal browser performance and security.
How to Clear Your Edge Cache on Windows
Clearing your Edge cache on Windows is straightforward:
Method 1: Using the Edge Settings Menu
- Open Microsoft Edge: Launch your Edge browser.
- Access Settings: Click the three horizontal dots (More actions) in the top right corner. Then, select "Settings."
- Navigate to Privacy, search, and services: In the left-hand menu, click on "Privacy, search, and services."
- Clear browsing data: Scroll down and click "Choose what to clear."
- Select "Cached images and files": Check the box next to "Cached images and files." You can also select other items to clear, such as cookies and browsing history, if desired.
- Choose Time Range: Select the time range for which you want to clear the cache (Last hour, Last day, etc.) or "All time" for a complete clear.
- Clear Data: Click "Clear now."
Method 2: Using Keyboard Shortcuts (For a quicker clear)
While less precise, using keyboard shortcuts provides a faster way to clear your browsing data:
- Press Ctrl+Shift+Del: This opens the "Clear browsing data" window.
- Select "Cached images and files": Check the box next to "Cached images and files," and any other items you want to remove.
- Choose Time Range: Select your desired time range.
- Clear Data: Click "Clear now."
Clearing Edge Cache on Other Devices (Mac, Mobile)
The process is similar on other devices, though the exact menu navigation might vary slightly:
- macOS: The steps are largely the same as on Windows, accessing settings through the three dots in the upper right-hand corner.
- iOS (iPhone/iPad) and Android: The process is also similar, though the menu structure might differ depending on the operating system version. Look for "Settings," "Privacy," or a similar option within the Edge app settings.
Pro Tip: If you're still experiencing issues after clearing the cache, consider restarting your browser or even your computer. This helps ensure that all changes take effect.
Beyond Clearing the Cache: Other Troubleshooting Tips
If clearing your cache doesn't resolve your issues, consider these additional steps:
- Update Edge: Make sure you're running the latest version of Microsoft Edge. Updates often include performance improvements and bug fixes.
- Check for Extensions: Disable or uninstall any browser extensions that might be causing conflicts.
- Scan for Malware: Run a malware scan to ensure your computer is free of malicious software.
- Reset Edge: As a last resort, you can reset your Edge browser settings to their defaults.
By following these steps, you can effectively clear your Edge cache and improve your browsing experience. Remember to clear your cache regularly to maintain optimal performance and security.