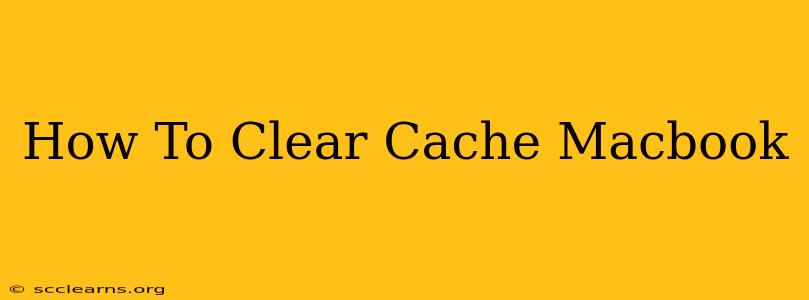Is your Macbook running slower than usual? Experiencing glitches or unexpected crashes? Clearing your cache might be the solution! A clogged cache can significantly impact your Mac's performance. This comprehensive guide will walk you through clearing various types of cache on your Macbook, from browser cache to system cache. Let's get started!
Understanding Cache and Why Clearing It Matters
Before diving into the how-to, let's understand what cache is. Your Macbook, like any computer, stores temporary files – the cache – to speed up access to frequently used data. This includes website data, app data, and system files. While beneficial for speed initially, an overflowing cache can lead to:
- Slower performance: Your Mac has to sift through a massive amount of outdated data, slowing down processes.
- App crashes: Corrupted cache files can interfere with applications.
- Website display issues: Websites might load incorrectly or display outdated content due to a cluttered browser cache.
- Storage space issues: A large cache consumes valuable storage space on your hard drive.
How to Clear Cache on Your Macbook: A Comprehensive Guide
Clearing your Macbook's cache involves several steps, depending on what type of cache you want to clear. Here's a breakdown:
1. Clearing Browser Cache
This is the most common type of cache to clear. The process varies slightly depending on the browser you use:
Safari:
- Open Safari and go to Safari > Preferences.
- Select the Advanced tab.
- Check the box that says "Show Develop menu in menu bar."
- Go to Develop > Empty Caches.
Chrome:
- Open Google Chrome and click the three vertical dots (More) in the top right corner.
- Select More tools > Clear browsing data.
- Choose a time range (last hour, last day, etc.) or select "All time" for a complete clear.
- Select "Cached images and files" and any other data you want to clear (cookies, browsing history, etc.).
- Click "Clear data."
Firefox:
- Open Firefox and click the three horizontal lines (Menu) in the top right corner.
- Select Settings > Privacy & Security.
- Scroll down to "Cookies and Site Data" and click "Clear Data...".
- Check the box next to "Cache" and any other data you wish to clear.
- Click "Clear."
2. Clearing System Cache
Clearing your system cache is more involved and is generally not recommended unless you're experiencing specific performance issues. Incorrectly clearing system caches can cause problems. Proceed with caution! One approach is to restart your Mac, allowing the system to refresh its caches automatically. For a more thorough cleaning, consider these steps:
-
Restart your Mac: The simplest way to clear some system caches.
-
Use Terminal (Advanced Users): For advanced users, the Terminal allows for more specific cache clearing. However, this requires familiarity with Terminal commands and carries a risk of causing issues if commands are entered incorrectly. Consult online resources from reputable sources if you choose this method. Caution is paramount here.
3. Clearing App Cache
Many applications store their own caches. The process to clear these varies from app to app. Check the individual application's settings or help documentation for instructions on how to clear its cache. Often, it involves deleting specific folders within the application's support files.
Preventing Cache Build-up
While regularly clearing your cache is helpful, preventing excessive build-up is even better. Here are some tips:
- Regularly restart your Mac: A simple restart clears some temporary files.
- Uninstall unused apps: Unused apps often contribute to cache build-up.
- Use browser extensions cautiously: Some browser extensions consume significant resources and contribute to cache build-up.
Conclusion: A Cleaner, Faster Macbook
Clearing your Macbook's cache can significantly improve its performance and storage space. Remember to choose the methods that best suit your comfort level and always proceed with caution when dealing with system files. By following these steps and adopting preventative measures, you can keep your Macbook running smoothly and efficiently.