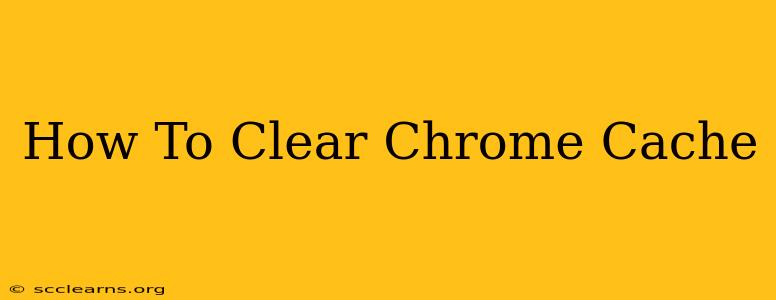Is your Chrome browser feeling sluggish? Are pages loading slowly, or are you seeing outdated content? The culprit might be your cache and cookies. Clearing your Chrome cache regularly is crucial for maintaining a fast, efficient, and secure browsing experience. This comprehensive guide will walk you through the process on desktop and mobile devices.
Why Clear Your Chrome Cache?
Before diving into the how-to, let's understand why clearing your cache is so important. Your browser's cache stores temporary files like images, scripts, and stylesheets to speed up website loading. However, these cached files can become outdated or even corrupted, leading to:
- Slow loading times: Outdated cache files can hinder page loading speed.
- Display errors: Incorrectly cached files might cause websites to display improperly.
- Security risks: Cached data can potentially contain outdated security information, leaving you vulnerable to threats.
- Seeing outdated content: You might be viewing an older version of a website instead of the latest update.
Regularly clearing your cache ensures your browsing experience remains smooth, efficient, and safe.
How to Clear Chrome Cache on Desktop (Windows, Mac, Linux)
Clearing your Chrome cache on desktop is straightforward:
-
Open Chrome: Launch the Google Chrome browser on your computer.
-
Access Settings: Click the three vertical dots in the top right corner (More) to open the Chrome menu. Select "Settings."
-
Navigate to Privacy and Security: In the Settings menu, scroll down and click on "Privacy and security."
-
Clear Browsing Data: Under "Privacy and security," click on "Clear browsing data."
-
Select Time Range: A popup will appear. Choose the time range for which you want to clear the data. Options include "Last hour," "Last 24 hours," "Last 7 days," "Last 4 weeks," and "All time." For a thorough cleanup, select "All time."
-
Select Data Types: Check the boxes next to the data types you want to clear. To clear your cache, ensure "Cached images and files" is selected. You might also want to clear "Cookies and other site data" and "Browsing history" for a more complete refresh.
-
Clear Data: Click "Clear data." Chrome will now remove the selected data from your browser.
How to Clear Chrome Cache on Mobile (Android & iOS)
The process on mobile is similar but with slightly different navigation:
Android:
-
Open Chrome: Open the Chrome app on your Android device.
-
Access Settings: Tap the three vertical dots (More) in the top right corner. Select "Settings."
-
Tap "Privacy": Find and tap the "Privacy" option.
-
Tap "Clear browsing data": Select "Clear browsing data."
-
Choose Time Range and Data Types: Similar to the desktop version, choose the time range and select "Cached images and files" (and any other data you wish to clear).
-
Clear Data: Tap "Clear data."
iOS (iPhone & iPad):
-
Open Chrome: Launch the Chrome app on your iPhone or iPad.
-
Access Settings: Tap the three vertical dots (More) in the top right corner. Select "Settings."
-
Tap "Privacy": Find and tap on "Privacy."
-
Tap "Clear Browsing Data": Select "Clear Browsing Data."
-
Choose Time Range and Data Types: Choose the time range and select "Cached Images and Files," along with any other data you wish to remove.
-
Clear Data: Tap "Clear data."
Troubleshooting Tips
If you're still experiencing issues after clearing your cache, consider these additional steps:
- Restart Chrome: Sometimes a simple restart can resolve temporary glitches.
- Update Chrome: Ensure your Chrome browser is updated to the latest version.
- Check for extensions: Browser extensions can sometimes conflict and cause problems. Try disabling extensions temporarily to see if that resolves the issue.
- Check your internet connection: A slow or unstable internet connection can mimic the symptoms of a full cache.
By following these steps, you can effectively clear your Chrome cache and enjoy a faster, smoother, and more secure browsing experience. Remember to clear your cache periodically to maintain optimal performance.