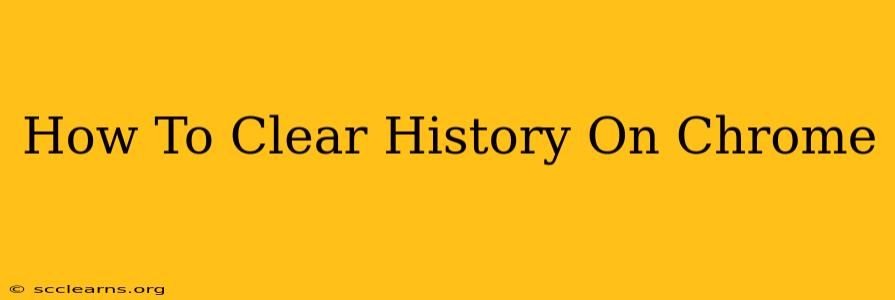Clearing your browsing history on Chrome is a simple process that can significantly enhance your online privacy and security. Whether you're looking to remove specific browsing data or completely wipe your history, this comprehensive guide will walk you through the steps. We'll cover clearing history on desktop and mobile devices, addressing common questions and ensuring you understand the implications of each action.
Why Clear Your Chrome History?
Before diving into the how, let's understand the why. Clearing your Chrome history offers several key benefits:
- Enhanced Privacy: Your browsing history reveals a lot about your online activity. Clearing it prevents others from accessing this information, especially if you're using a shared computer.
- Improved Security: Removing your history can help mitigate risks associated with malware or phishing attempts that might have tracked your activity.
- Frees Up Space: Your browser's history, cookies, and cache can consume significant storage space over time. Clearing them can free up valuable disk space on your computer or mobile device.
- Troubleshooting: Sometimes, clearing your browsing data can resolve issues like slow loading speeds or website display problems.
Clearing Your Chrome History on Desktop (Windows, Mac, Linux)
The process is largely the same across different desktop operating systems:
-
Open Chrome: Launch the Google Chrome browser on your computer.
-
Access History: Click the three vertical dots in the top right corner (More) and select "History" from the dropdown menu. Alternatively, you can use the keyboard shortcut Ctrl+Shift+Delete (Windows) or Cmd+Shift+Delete (Mac).
-
Clear Browsing Data: A new window will appear titled "Clear browsing data." Here, you can customize what you want to clear.
-
Time Range: Choose the period for which you want to clear your data. Options include "Last hour," "Last day," "Last week," "Last 4 weeks," and "Beginning of time." Selecting "Beginning of time" will delete all your browsing history.
-
Browsing history: This option clears your visited websites.
-
Download history: This removes the record of downloaded files.
-
Cookies and other site data: Cookies are small files websites use to store information about your browsing preferences. Clearing them can affect website functionality.
-
Cached images and files: Cached files are temporarily stored versions of website content to speed up loading. Clearing these can result in slightly slower loading times initially.
-
Passwords: Use caution here. Clearing saved passwords means you'll have to re-enter them for all your saved accounts.
-
Autofill form data: This removes saved information from forms, such as addresses and payment details.
-
-
Clear Data: Once you've selected the desired options and time range, click "Clear data."
Clearing Your Chrome History on Mobile (Android & iOS)
The process on mobile is slightly different:
-
Open Chrome: Launch the Google Chrome app on your Android or iOS device.
-
Access Settings: Tap the three vertical dots in the top right corner (More) and select "Settings."
-
Privacy: Tap on "Privacy" and then select "Clear browsing data."
-
Select Data: Choose the data you wish to remove (similar options to desktop version), and select the time range.
-
Clear Data: Tap "Clear data" to confirm.
What Happens When You Clear Your History?
Clearing your browsing history removes the records of your online activity from your Chrome browser. However, it doesn't delete your data from websites you've visited. Websites may still have logs of your activity, and your internet service provider (ISP) may also retain records of your browsing. For more robust online privacy, consider using a VPN.
Frequently Asked Questions (FAQs)
-
Can I recover deleted history? Usually, no. Once cleared, it's generally unrecoverable without specialized data recovery software.
-
Will clearing my history affect my saved bookmarks? No, clearing your history does not delete your saved bookmarks.
-
How often should I clear my history? The frequency depends on your privacy preferences and how much browsing data you accumulate. Regularly clearing your history is a good practice for maintaining privacy and security.
By following these steps, you can effectively manage your Chrome browsing history and maintain a more secure and private online experience. Remember to choose the options and time range that best suit your needs.