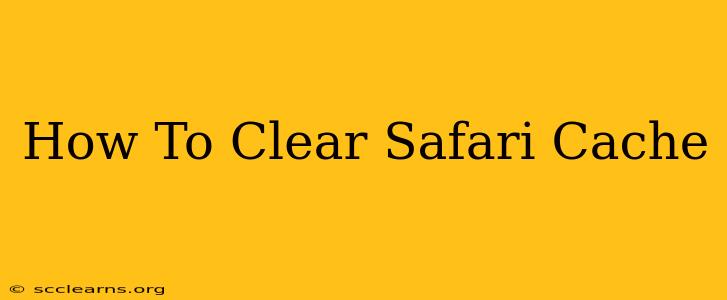Safari, Apple's default web browser, stores cached data – images, website files, and more – to speed up browsing. However, over time, this cache can become bloated, leading to slower performance, outdated content, and even website display issues. Knowing how to clear your Safari cache is essential for maintaining a smooth and efficient browsing experience. This comprehensive guide will walk you through the process for both macOS and iOS devices.
Why Clear Your Safari Cache?
Before diving into the "how-to," let's understand why clearing your Safari cache is beneficial:
- Improved Performance: A cluttered cache slows down browsing speed. Clearing it frees up space and allows Safari to run more efficiently.
- Fix Display Issues: Outdated cached data can cause websites to display incorrectly or not load properly. Clearing the cache often resolves these problems.
- Free Up Storage Space: The cache can consume significant storage space, especially on devices with limited storage. Clearing it helps reclaim valuable space.
- Privacy Concerns: While Safari has strong privacy features, cached data may still contain some personal information. Regularly clearing the cache enhances your privacy.
Clearing Safari Cache on macOS (Mac, MacBook, iMac)
Clearing your Safari cache on macOS is straightforward. Here's a step-by-step guide:
Step 1: Open Safari Preferences
Open Safari on your Mac. Then, go to Safari in the menu bar at the top of your screen, and select Preferences.
Step 2: Navigate to the Advanced Tab
In the Preferences window, click on the Advanced tab.
Step 3: Check "Show Develop Menu in Menu Bar"
At the bottom of the Advanced tab, you'll see an option that says "Show Develop menu in menu bar." Check this box. This reveals a hidden "Develop" menu that provides advanced browser controls.
Step 4: Access the Develop Menu
Now you'll see a new "Develop" menu in Safari's menu bar. Click on it.
Step 5: Clear Cache
In the Develop menu, hover over Empty Caches. Select this option to clear your Safari cache. A quick confirmation might appear, and that's it! Your Safari cache is now clear.
Clearing Safari Cache on iOS (iPhone, iPad)
Clearing the Safari cache on iOS is slightly different but equally easy. Follow these steps:
Step 1: Close All Safari Tabs
First, ensure you've closed all your open Safari tabs. This helps ensure a complete cache clear.
Step 2: Delete Safari History and Website Data
Go to your device's Settings app. Scroll down and tap on Safari. Then scroll down further and tap on Clear History and Website Data.
Step 3: Confirm Your Action
A pop-up will appear asking you to confirm. Tap Clear History and Website Data again to complete the process. This action clears both your browsing history and website data, including the cache.
Important Considerations
- Website Logins: Clearing your cache will require you to log back into websites you've previously saved login information for.
- Frequency: How often you should clear your Safari cache depends on your usage. If you notice performance issues, or if you're concerned about privacy, clearing it regularly (weekly or bi-weekly) is a good practice. However, doing it too often might slow down initial loading of websites the next time you access them.
By following these simple steps, you can keep your Safari browser running smoothly and efficiently. Remember to choose the method that corresponds to your device (macOS or iOS) and enjoy a faster, more responsive browsing experience!