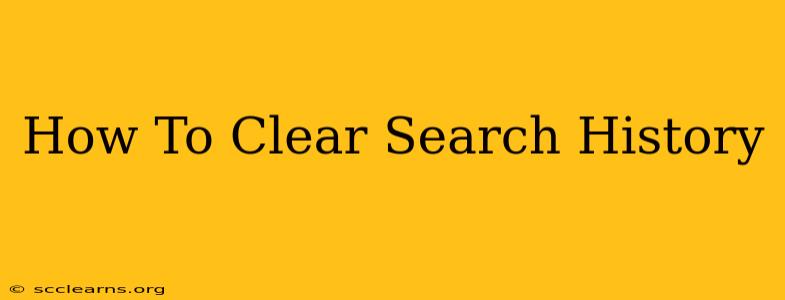Are you concerned about your online privacy? Do you want to keep your browsing habits confidential? Then learning how to clear your search history is a crucial skill. This comprehensive guide will walk you through the process for various devices and browsers, ensuring your digital footprint stays under wraps.
Why Clear Your Search History?
Before we dive into the "how-to," let's understand why clearing your search history is important. There are several compelling reasons:
-
Privacy: Your search history reveals a lot about you – your interests, habits, and even personal information. Clearing it helps protect your privacy from prying eyes, whether they are marketers, advertisers, or even someone using your device.
-
Security: A cluttered history can make your device vulnerable to security threats. Removing old searches helps minimize the risk of malware or phishing attacks that might target outdated information.
-
Improved Performance: Over time, your browser's cache and history files can grow significantly, slowing down your browsing speed. Clearing them can significantly improve your device's performance.
-
Keeping Your Searches Private from Others: If you share your computer or device with others, clearing your search history ensures your personal searches remain private.
How to Clear Your Search History on Different Browsers & Devices
The steps to clear your search history vary slightly depending on your browser and device. Let's break it down:
Clearing Search History on Desktop Browsers
Google Chrome:
- Open Google Chrome.
- Click the three vertical dots in the top right corner (More).
- Select "History."
- Click "Clear browsing data."
- Choose the time range (last hour, last day, etc.) and select "Browsing history," "Cookies and other site data," and "Cached images and files." You can also clear your download history and passwords if desired.
- Click "Clear data."
Mozilla Firefox:
- Open Mozilla Firefox.
- Click the three horizontal lines in the top right corner (Menu).
- Select "History," then "Clear Recent History."
- In the "Time range to clear" menu, choose the desired time range.
- Check the boxes for "Browsing & Download History," "Cookies," and "Cache."
- Click "Clear Now."
Microsoft Edge:
- Open Microsoft Edge.
- Click the three horizontal dots in the top right corner (More).
- Select "History," then "Clear browsing data."
- Choose the time range and select the data you want to clear (Browsing history, Cookies, Cached images and files).
- Click "Clear now."
Safari (Mac):
- Open Safari.
- Go to "History" in the menu bar.
- Select "Clear History."
- Choose the time range you want to clear from the drop-down menu.
- Click "Clear History."
Clearing Search History on Mobile Devices
The process for clearing your search history on mobile devices (Android and iOS) is similar to desktop browsers but with slight variations in the menu navigation. Look for settings within your browser app. Generally, you'll find options to clear browsing data, cache, and cookies under the "Settings" or "History" menu.
Beyond Clearing History: Protecting Your Online Privacy
Clearing your search history is a crucial step, but it's only one part of a comprehensive online privacy strategy. Consider these additional measures:
-
Use a VPN: A Virtual Private Network (VPN) encrypts your internet traffic, making it more difficult for others to track your online activity.
-
Use Incognito/Private Browsing Mode: This mode prevents your browser from saving your browsing history, cookies, and other data. However, your activity is still visible to your internet service provider and website owners.
-
Manage Cookies: Regularly review and delete cookies from websites you no longer trust.
-
Use Strong Passwords: Employ unique and strong passwords for all your online accounts.
-
Be Mindful of What You Share Online: Think twice before sharing personal information or sensitive data online.
By combining these techniques, you can significantly enhance your online privacy and security. Remember, proactive steps are key to maintaining control over your digital footprint.