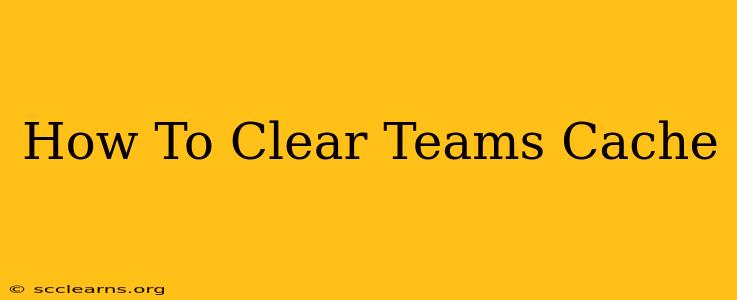Is Microsoft Teams running slow? Experiencing glitches or unexpected errors? Clearing your Teams cache might be the solution. A cluttered cache can significantly impact performance, leading to frustrating lags and crashes. This guide provides a comprehensive walkthrough of how to clear your Teams cache on various devices, ensuring a smoother and more efficient experience.
Why Clear Your Teams Cache?
Before diving into the how-to, let's understand why clearing your Teams cache is beneficial. Over time, your Teams application stores temporary files, images, and data. This cache, while initially helpful for faster loading times, can become bloated and corrupted. A large or corrupted cache can result in:
- Slow performance: Teams might take longer to load, respond slowly to commands, or freeze altogether.
- Glitches and errors: You might encounter unexpected errors, difficulty logging in, or issues with specific features.
- Increased storage usage: The cache can consume a significant amount of storage space on your device.
Regularly clearing your Teams cache is a simple maintenance task that can significantly improve your overall Teams experience.
How to Clear the Teams Cache on Different Devices
Clearing your Teams cache varies slightly depending on your operating system and device. Follow the instructions below for your specific setup:
Clearing the Teams Cache on Windows
- Close Microsoft Teams: Ensure the application is completely closed before proceeding.
- Locate the cache folder: Navigate to the following directory:
%appdata%\Microsoft\Teams - Delete the contents: Delete all the files and folders within this directory. Caution: Be sure you're in the correct folder before deleting anything.
- Restart Teams: Relaunch Microsoft Teams. The application will rebuild the cache automatically.
Clearing the Teams Cache on macOS
- Quit Microsoft Teams: Make sure Teams is fully closed.
- Locate the cache folder: Navigate to
~/Library/Application Support/Microsoft/Teams. Note that the Library folder is hidden by default. To access it, open Finder, then pressShift + Command + .(period) to reveal hidden files. - Delete the contents: Delete all files and folders within this directory. Again, ensure you are in the correct folder before deleting anything.
- Restart Teams: Restart the application to allow it to recreate the cache.
Clearing the Teams Cache on Web (Browser)
Clearing the cache for the Teams web app depends on your browser. The steps are generally similar:
- Close the Teams web app: Close all Teams tabs in your browser.
- Clear your browser's cache: In your browser's settings, locate the option to clear browsing data or cache. This usually includes options to specify the time range (e.g., last hour, last day, all time). Select "all time" to ensure a complete cache clearing. Remember to save any open work before clearing the cache.
- Restart your browser: Close and reopen your browser.
- Reopen Teams: Relaunch the Teams web app.
Clearing the Teams Cache on Mobile (Android & iOS)
The process for clearing the cache on mobile is different and depends on your mobile operating system. Usually, clearing the app's cache is done through your device's settings:
- Locate the Teams app in your settings: Find the Microsoft Teams app in your device's application settings.
- Clear cache and data (Android) or Clear storage (iOS): Look for options like "Clear Cache," "Clear Data," or "Clear Storage." Choose the option to clear the cache. Note: Clearing data will remove your login information, so you'll need to log in again.
- Restart Teams: Restart the Microsoft Teams application.
Troubleshooting Persistent Issues
If you still experience problems after clearing your cache, consider these additional troubleshooting steps:
- Check for updates: Ensure you have the latest version of Microsoft Teams installed.
- Restart your device: A simple device restart can often resolve minor glitches.
- Contact Microsoft Support: If the issue persists, contact Microsoft support for further assistance.
By following these steps, you can effectively clear your Teams cache and resolve many performance-related issues. Remember to perform this maintenance task periodically to keep your Teams experience running smoothly!