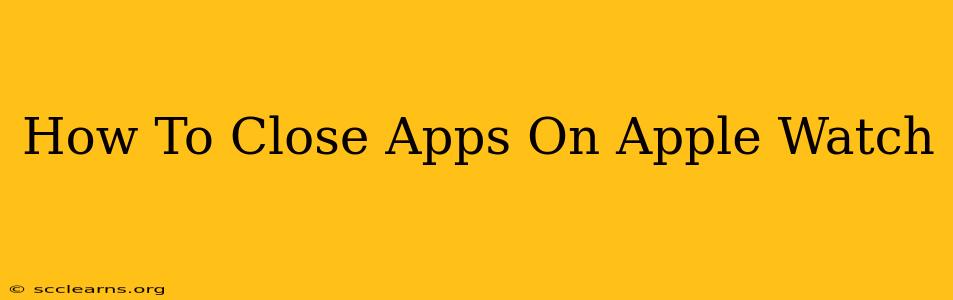Closing apps on your Apple Watch might seem unnecessary, as Apple's watchOS is designed for efficient resource management. However, there are times when you might want to force-quit an app, especially if it's frozen or behaving unexpectedly. This guide will walk you through the process, explaining the different methods and when you might need to use them.
Understanding App Behavior on Apple Watch
Before diving into how to close apps, it's important to understand how apps behave on the Apple Watch. Unlike your iPhone, you don't actively manage apps in the same way. Apple's watchOS automatically manages background processes, suspending apps when they aren't actively used to conserve battery life and resources. This means that most of the time, you don't need to manually close apps.
When Should You Close an App?
While usually unnecessary, you should consider closing an app if:
- An app freezes or becomes unresponsive: This is the most common reason to close an app. If an app stops responding to input, closing it is the best way to resolve the issue.
- An app is draining your battery excessively: While unlikely, a buggy app could consume significant battery power. Closing the app might help resolve this.
- You want to clear out resources before a significant task: If you're about to perform a task that demands significant processing power (e.g., a long workout tracking session), closing some background apps might help improve performance.
How to Close Apps on Apple Watch: The Only Method
There's only one way to truly close an app on your Apple Watch, and it involves force-quitting the app. This is different from simply switching between apps. Here's how you do it:
- Press and hold the Digital Crown (the rotating button on the side of your watch). This will bring up the most recently used apps.
- Swipe up on the app you want to close.
- Swipe the app off the screen. You'll see the app slide off to the right, indicating it's been closed.
Important Note: This process forces the app to quit completely. Any unsaved progress in the app will be lost.
Alternatives to Closing Apps
Instead of closing apps, consider these alternatives:
- Switching Apps: Simply press the Digital Crown to switch between recently used apps. This is usually sufficient for most tasks.
- Restarting Your Apple Watch: If you're experiencing widespread issues, restarting your Apple Watch can often resolve problems. To do this, press and hold the side button until the power off slider appears, then slide to power off. After powering off, press and hold the side button again to turn it back on.
Troubleshooting Frozen Apps
If an app is completely frozen and unresponsive, even after attempting to close it using the above method, you might need to take further steps:
- Restart Your Apple Watch: A restart can often resolve minor software glitches causing app freezes.
- Check for Software Updates: Ensure your watchOS is up-to-date. Updates frequently include bug fixes that could resolve the issue.
- Uninstall and Reinstall the App: If the problem persists, try uninstalling and reinstalling the problematic app from the Apple Watch app on your iPhone.
By following these steps, you can effectively manage your apps on your Apple Watch and resolve any issues that might arise. Remember that force-quitting apps should be a last resort, and most of the time, the automatic app management handled by watchOS is sufficient.