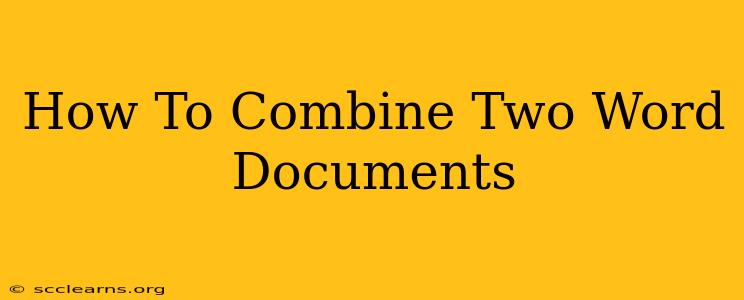Combining Word documents is a common task, whether you're merging research papers, compiling reports, or consolidating different sections of a larger project. This guide offers several methods to efficiently combine your Word documents, catering to different levels of experience and specific needs. We'll cover techniques ranging from simple copy-pasting to utilizing Word's built-in features for a seamless merge.
Method 1: The Simple Copy-Paste Method (Best for small documents)
This is the quickest method, ideal for combining smaller documents where formatting consistency isn't critical.
Steps:
- Open both documents: Launch Microsoft Word and open both documents you wish to combine.
- Select and copy: In the first document, highlight all the text and images you want to include (Ctrl+A for select all). Then, press Ctrl+C (or Cmd+C on a Mac) to copy the content.
- Paste into the second document: Open the second document (the one that will act as the main document). Position your cursor where you want the content from the first document to be inserted, and press Ctrl+V (or Cmd+V on a Mac) to paste.
- Save the combined document: Save your combined document with a new name to preserve your original files.
Caveats: This method can lead to formatting inconsistencies. If your documents have different fonts, styles, or spacing, the combined document might look messy. It's best suited for short, simple documents where minor formatting differences are acceptable.
Method 2: Inserting One Document into Another (Preserves Formatting)
This method is better for preserving original formatting, especially when dealing with more complex documents.
Steps:
- Open both documents: Open both Word documents you need to combine.
- Open the "Insert" tab: In the main document (the one where you want to insert the second), go to the "Insert" tab on the ribbon.
- Select "Object": Click on the "Object" button in the "Text" group.
- Choose "Text from File": A dialog box will appear. Select "Text from File" and then browse to locate the second Word document you want to insert.
- Click "Insert": The content of the second document will be inserted into the main document, maintaining its original formatting.
- Save your changes: Save the combined document.
Advantages: This method is superior to copy-pasting because it retains the original formatting, including styles, headings, and page numbers.
Method 3: Using the "Insert File" feature for Maintaining Separate Sections (Advanced Technique)
This method is ideal when you need to keep the documents relatively independent within the larger combined document.
Steps:
- Open the main document: Open the Word document that will serve as the base.
- Navigate to the "Insert" tab: Locate the "Insert" tab.
- Select "Object": Choose "Object" from the "Text" group.
- Select "Create from File": Select "Create from File" and browse to select the document you want to merge.
- Check "Display as icon": This allows for the second document to be displayed as an icon which you can click on to open. This option allows for both documents to remain independent, yet accessible within the single file.
- Save the document: Save your work.
Method 4: Using a Third-Party Tool (For Very Large or Complex Documents)
For very large or complex documents with numerous files to merge, consider using a third-party tool designed for document merging. These tools often offer advanced features and automation capabilities to simplify the process significantly. Research available options to determine the best fit for your specific needs.
Choosing the Right Method
The best method for combining your Word documents depends on the size and complexity of the documents, and the level of formatting consistency you require. For quick and easy merges of smaller, less formatted documents, copy-pasting may suffice. For larger documents requiring precise formatting, the "Insert Object" method is superior. For maintaining separate sections, consider "Display as Icon". And for complex projects, a third-party tool might be the most efficient solution. Remember to always save your work frequently!