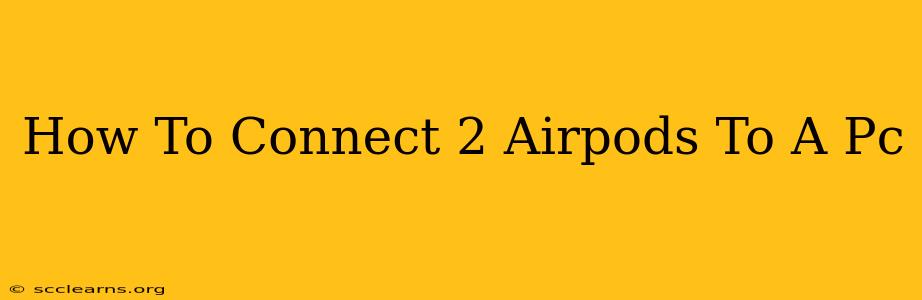Connecting two AirPods to a PC might seem tricky, but it's actually quite manageable with the right approach. This guide will walk you through the process, covering various scenarios and troubleshooting common issues. Whether you're using Windows or a Mac, we've got you covered.
Understanding the Limitations
Before we begin, it's important to understand that connecting two independent pairs of AirPods simultaneously to a single PC is generally not possible. AirPods, by design, primarily prioritize a single connection for optimal audio quality and minimal latency. However, there are workarounds depending on your needs and the specific features of your AirPods and computer.
Method 1: Using Bluetooth Audio Mixer Software (For Stereo Sound Across Both AirPods)
This method is your best bet for achieving true stereo sound from two sets of AirPods. It requires a dedicated Bluetooth audio mixer application and a PC with Bluetooth capabilities.
Step 1: Install Bluetooth Audio Mixer Software
Several applications are available for this purpose. Search your app store (or online) for "Bluetooth audio mixer" or "Bluetooth audio splitter". Popular options include Voicemeeter Banana, SoundWire, and others (Please note: these applications may require some technical knowledge to set up properly).
Step 2: Connect Each Pair of AirPods Individually
Pair each set of AirPods to your PC separately, following the usual Bluetooth pairing procedure. Many applications will automatically detect your connected devices.
Step 3: Configure the Mixer Software
This is the most crucial step. Each application's configuration will differ slightly, but the core idea is to route the audio output from your PC to both sets of AirPods. Carefully review the application's documentation to learn how to create virtual audio devices and assign your AirPods to them.
Step 4: Test Your Setup
Play audio from your PC. You should now hear the sound through both pairs of AirPods.
Method 2: Using Separate Audio Outputs (For Mono Sound, One AirPod Per Output)
This method is simpler but will result in mono sound, with each AirPod receiving only one channel. It's ideal if you just need to share audio with two people using their own AirPods.
Step 1: Check for Multiple Audio Outputs
Many PCs have multiple audio outputs, perhaps a separate headphone jack and a USB audio device.
Step 2: Connect AirPods Individually to Different Outputs
Connect each set of AirPods to a separate audio output on your PC.
Step 3: Configure Audio Output Devices
In your Windows (or macOS) sound settings, select the appropriate audio output device for each set of AirPods. This will send audio to the appropriate devices and separate output streams.
Troubleshooting Tips
- Bluetooth Range: Ensure your AirPods are within range of your PC's Bluetooth adapter.
- Battery Life: Make sure your AirPods are adequately charged.
- Driver Issues: Update your PC's Bluetooth drivers to the latest version.
- Bluetooth Interference: Other Bluetooth devices might interfere with the connection. Try switching off any unnecessary devices.
- Software Compatibility: Double-check compatibility between your chosen software and operating system.
Conclusion
Connecting two AirPods to a PC requires a little ingenuity and potentially some specialized software. While true simultaneous stereo sound from two independent sets is challenging, the methods outlined above provide viable solutions depending on your specific needs. Remember to carefully follow the instructions for your chosen method and troubleshoot any issues that arise. With a bit of patience, you'll be enjoying your audio across multiple AirPods in no time!