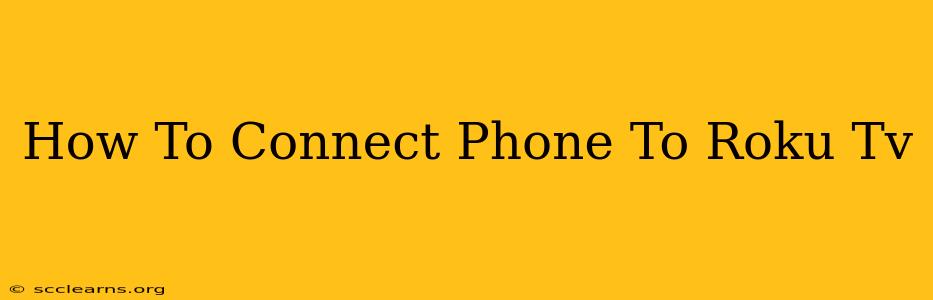Connecting your phone to your Roku TV opens up a world of possibilities, from streaming your favorite photos and videos to mirroring your screen for presentations or gaming. This guide will walk you through the various methods, ensuring you can seamlessly connect your Android or iPhone to your Roku TV.
Understanding Your Connection Options
There are primarily two ways to connect your phone to your Roku TV:
1. Screen Mirroring (Wireless):
Screen mirroring lets you wirelessly project your phone's display onto your Roku TV. This is great for sharing photos, videos, or even playing mobile games on a larger screen. However, the quality can sometimes be impacted by Wi-Fi performance.
2. Using Streaming Apps (Wireless):
Many streaming apps, like Netflix, YouTube, and Hulu, work seamlessly across both your phone and your Roku TV. If you're already logged into your account on your phone, you can often seamlessly access the same content on your Roku TV without needing to mirror your screen. This often offers better quality than screen mirroring.
Connecting Android Phones to Roku TV
Here's how to mirror your Android screen to your Roku TV:
- Ensure both devices are on the same Wi-Fi network. This is crucial for a successful connection.
- Enable Wireless Display on your Android. The exact method varies slightly depending on your Android version and phone manufacturer. Look for settings related to "Cast," "Wireless Display," or "Screen Mirroring."
- Find your Roku TV in the list of available devices. Your Roku TV should appear as an available device to cast to. Select it.
- Grant permission. Your phone may ask for permission to access your screen. Allow this to proceed.
- Start Mirroring. Once connected, your Android phone's screen should now appear on your Roku TV.
Troubleshooting Android Mirroring:
- Check Wi-Fi Strength: A weak signal can lead to connection issues or lag.
- Restart Devices: Sometimes a simple restart of both your phone and Roku TV can resolve minor glitches.
- Check for Updates: Ensure your phone and Roku TV have the latest software updates installed.
Connecting iPhones to Roku TV
Connecting an iPhone to your Roku TV typically involves using AirPlay 2:
- Ensure your Roku TV supports AirPlay 2. Not all Roku TVs support this feature. Check your Roku TV's specifications.
- Both devices must be on the same Wi-Fi network.
- Open the Control Center on your iPhone. Swipe down from the top right corner (on iPhone X and later) or swipe up from the bottom (on older iPhones).
- Tap "Screen Mirroring."
- Select your Roku TV from the list of available devices.
- Start Mirroring. Your iPhone's screen should now appear on your Roku TV.
Troubleshooting iPhone Mirroring:
- AirPlay 2 Compatibility: Double-check that your Roku TV model specifically supports AirPlay 2.
- Network Issues: A slow or congested Wi-Fi network can interfere with AirPlay.
- Software Updates: Make sure both your iPhone and Roku TV have the latest software updates.
Utilizing Streaming Apps for Seamless Playback
Using streaming apps is often the easiest and most reliable method for sharing content between your phone and Roku TV. Many apps allow you to start playback on your phone and easily cast it to your TV. Look for a "Cast" icon within the app itself.
Conclusion
Connecting your phone to your Roku TV provides a flexible and convenient way to enjoy your mobile content on a larger screen. Whether you choose screen mirroring or utilizing streaming apps, remember to troubleshoot any connection issues by checking your Wi-Fi network, updating your software, and restarting your devices. Enjoy the bigger picture!