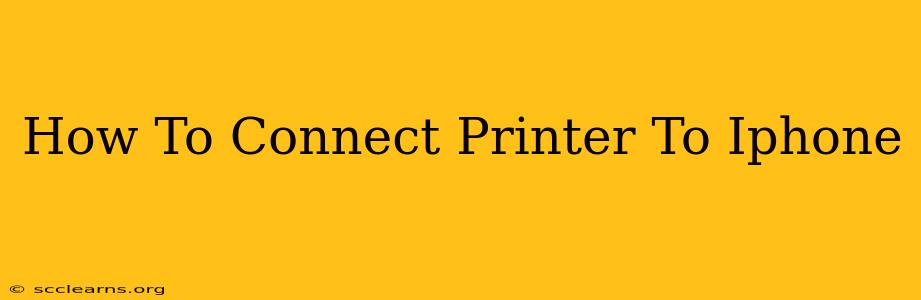Connecting your printer to your iPhone might seem daunting, but it's actually quite straightforward. This guide will walk you through several methods, ensuring you can print from your iPhone regardless of your printer type or setup. We'll cover everything from AirPrint to third-party apps, troubleshooting common issues, and optimizing your printing experience.
Method 1: Using AirPrint (For AirPrint-Enabled Printers)
AirPrint is Apple's built-in wireless printing solution. Many modern printers support AirPrint, making this the easiest method for connecting. Here's how:
- Ensure your iPhone and printer are on the same Wi-Fi network. This is crucial for AirPrint to work. Both devices must be connected to the same network.
- Open the app you want to print from. This could be Safari, Photos, Mail, or any other app with printing capabilities.
- Tap the "Share" icon. This usually looks like a square with an upward-pointing arrow.
- Select "Print". You'll see a preview of what will be printed.
- Choose your printer. Your AirPrint-enabled printer should appear in the list of available printers. If not, ensure both devices are on the same network and your printer is turned on.
- Adjust print settings (optional). You can change the number of copies, pages, and other settings before printing.
- Tap "Print". Your document should now start printing.
Troubleshooting AirPrint:
- Printer not showing up? Check your Wi-Fi connection, ensure the printer is turned on and connected to the same network, and restart both your iPhone and the printer. If you're using a dual-band router, make sure both devices are on the same band (2.4 GHz or 5 GHz).
- Printing errors? Check the printer's ink levels, paper tray, and for any error messages on the printer's control panel.
Method 2: Using a Third-Party Printing App
If your printer doesn't support AirPrint, a third-party printing app can often bridge the gap. These apps provide compatibility with a wider range of printers. Many popular apps are available on the App Store, offering various features and functionalities. Before installing, ensure the app supports your specific printer model.
Steps (will vary slightly depending on the app):
- Download and install a compatible printing app. Research apps that support your printer model.
- Follow the app's instructions to connect your printer. This usually involves adding your printer's details, such as its IP address or hostname.
- Open the app you want to print from.
- Use the share function and select the third-party printing app.
- Select your printer and adjust print settings.
- Tap "Print".
Benefits of Third-Party Apps:
- Wider printer compatibility: They support printers that don't have AirPrint.
- Advanced features: Some offer extra features like duplex printing or custom paper size settings.
Method 3: Connecting via USB (For Printers with USB Connectivity)
While less common with iPhones, some printers allow a direct USB connection using a compatible adapter. This method usually requires a Lightning to USB Camera Adapter (sold separately).
Steps:
- Obtain a Lightning to USB Camera Adapter.
- Connect the adapter to your iPhone.
- Connect the printer to the adapter via USB cable.
- Open the app you want to print from.
- Use the share function and select the appropriate printing option. The exact steps might vary depending on the printer and your iPhone's operating system. Your iPhone might automatically detect the printer.
Important Note: USB printing is generally less convenient and less widely supported than AirPrint or Wi-Fi printing.
Optimizing Your Printing Experience
- Keep your iPhone and printer software updated. This ensures compatibility and often resolves bugs.
- Check your network connection. A strong, stable Wi-Fi signal is essential for reliable printing.
- Restart your devices. A simple restart can often fix minor glitches.
- Consult your printer's manual. This will provide specific instructions for connecting to your iPhone.
By following these steps and troubleshooting tips, you should be able to connect your printer to your iPhone and enjoy seamless printing from your mobile device. Remember to always check for updates and refer to your printer's documentation for detailed instructions specific to your model.