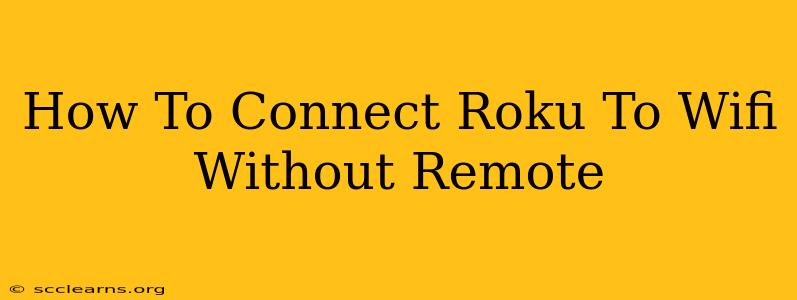Losing your Roku remote can be incredibly frustrating, especially when you're trying to get your streaming fix. But don't worry! Connecting your Roku to Wi-Fi without a remote is entirely possible. This guide will walk you through several methods, ensuring you're back to binge-watching in no time.
Method 1: Using the Roku Mobile App
This is by far the easiest and most convenient method. The official Roku mobile app transforms your smartphone or tablet into a fully functional remote.
Here's what you need to do:
- Download the App: Download the Roku app from the Apple App Store (for iPhones and iPads) or the Google Play Store (for Android devices).
- Connect to the Same Network: Make sure your phone or tablet and your Roku device are connected to the same Wi-Fi network.
- Add Your Roku: Open the app and follow the on-screen instructions to add your Roku device. You might need to enter your Roku's unique code (located on the Roku's screen).
- Navigate to the Settings: Once your Roku is added, use the app to navigate to the Settings menu.
- Select Network: In the settings menu, locate the Network option.
- Choose Your Wi-Fi: Select your Wi-Fi network from the list and enter your password using the app's on-screen keyboard.
- Enjoy! Once connected, you can use the app to control your Roku just like a regular remote.
Troubleshooting Tip: If you can't find your Roku, ensure your device and phone/tablet are both connected to the same Wi-Fi network.
Method 2: Using the Roku Website (If You Know Your Roku's IP Address)
This method requires a bit more technical know-how but can be helpful if the app isn't working for some reason.
What you'll need:
- Your Roku's IP address (This is usually found on your Roku's screen in the Network settings, but you may need a way to display this on screen initially. This is only possible if your Roku is already somewhat setup)
- A computer or another device connected to the same Wi-Fi network as your Roku.
Steps:
- Open a Web Browser: Open a web browser on your computer.
- Enter IP Address: Type your Roku's IP address into the address bar and press Enter. This will open your Roku's settings page.
- Navigate to Network Settings: Locate the Network settings. The exact location of this may vary slightly depending on your Roku model.
- Change Wi-Fi: You can then select your Wi-Fi network and enter your password to change it.
Method 3: Roku's On-Screen Keyboard (If Partially Set Up)
Some Roku models allow you to use the on-screen keyboard even without a remote, provided the device is already partially configured. This will usually involve using the directional buttons on the Roku itself. This is often the only solution if your Roku was already halfway through setup, but does not work if the device is completely uninitialized.
Steps:
- Power On Your Roku: Power on your Roku device.
- Navigate with Buttons: Use the directional buttons on your Roku itself to navigate to the Network settings menu.
- Use On-Screen Keyboard: Use the on-screen keyboard to select your Wi-Fi network and enter your password. This requires a lot of patience and dexterity with your hands.
Choosing the Right Method
The Roku mobile app is the most straightforward and recommended method. However, if you are unable to use it due to technical issues, then the alternative method using your Roku's IP address provides a reliable alternative. The final option is only a feasible workaround in limited circumstances. Remember to always ensure your Roku and your other device are connected to the same Wi-Fi network.
Remember to bookmark this page for future reference! Solving your Roku wifi connection problems is now easier than ever.