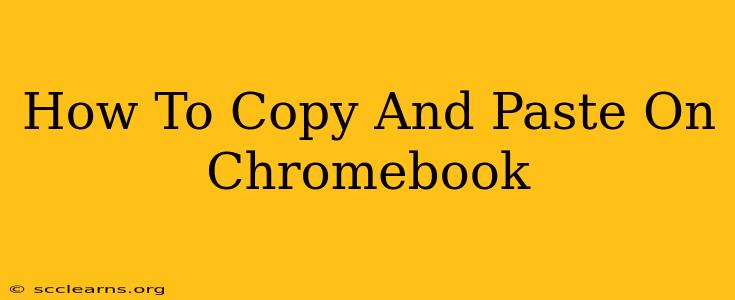Copying and pasting is a fundamental computer skill, and Chromebooks, despite their simplicity, offer several ways to accomplish this task. Whether you're a seasoned computer user or a Chromebook newbie, this guide will walk you through the different methods, ensuring you can efficiently manage your text and files.
Understanding Chromebook's Keyboard Shortcuts
Chromebooks utilize standard keyboard shortcuts for copy-pasting, making the process intuitive and quick. Let's delve into the most common methods:
Method 1: The Classic Ctrl + C and Ctrl + V
This is the universally recognized method. To copy text or a file:
- Select: Highlight the text or file you wish to copy.
- Copy: Press Ctrl + C simultaneously. You'll usually see a brief animation indicating the text is copied to your clipboard.
- Paste: Navigate to where you want to paste the copied item and press Ctrl + V. The copied content will appear.
This method works flawlessly across most Chromebook applications, from Google Docs to web browsers.
Method 2: Right-Click Menu
For those who prefer a visual approach, the right-click context menu offers an alternative.
- Select: Highlight the text or file.
- Right-Click: Click the right mouse button (or two-finger tap on a Chromebook trackpad).
- Copy: Select "Copy" from the menu that appears.
- Paste: Right-click at your desired location and choose "Paste."
This method is especially helpful for users who might find remembering keyboard shortcuts challenging.
Copying and Pasting Files
Beyond text, you can also copy and paste files within the Chromebook's file manager or between applications. The process is largely the same: select the file, use either Ctrl + C and Ctrl + V or the right-click menu to copy and paste.
Troubleshooting Common Copy-Paste Issues
Sometimes, you might encounter issues with copying and pasting. Here are a few common problems and solutions:
- Nothing happens when you press Ctrl + C or Ctrl + V: Ensure that the application you're using supports copy-paste functionality. Some very basic applications might not have this feature.
- The pasted content is different from what you copied: This can happen if the formatting from the original source is not compatible with the destination. Try pasting as "plain text" (often an option within the right-click menu).
- Your clipboard history is full: Chromebooks (and other operating systems) have a limited clipboard history. If you've copied many things recently, try clearing your clipboard history. This often involves searching for clipboard settings within your Chromebook's settings.
Mastering Chromebook's Copy-Paste Functionality
Understanding and mastering the simple act of copying and pasting significantly improves your Chromebook efficiency. By utilizing these methods, you can streamline your workflow and boost productivity. Remember the core shortcuts—Ctrl + C and Ctrl + V—and the handy right-click menu, and you'll be a Chromebook copy-paste pro in no time!