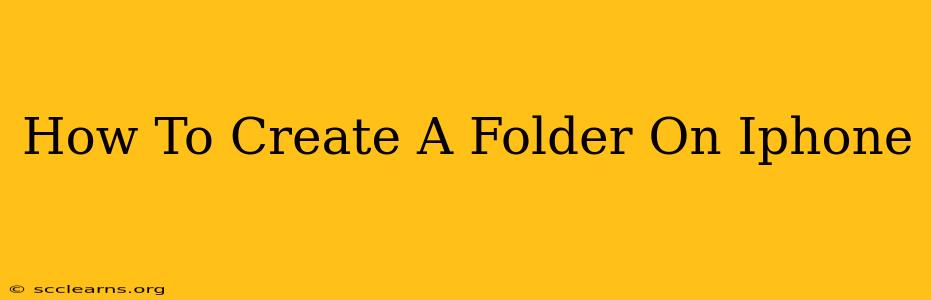Organizing your iPhone's home screen can feel overwhelming with apps piling up. But fear not! Creating folders is a simple and effective way to declutter and improve usability. This guide will walk you through the process, making your iPhone experience smoother and more efficient.
Understanding the Power of iPhone Folders
Before diving into the "how-to," let's understand why creating folders is beneficial:
- Decluttering: A cluttered home screen is visually distracting and makes finding apps difficult. Folders neatly group related apps, freeing up valuable screen real estate.
- Improved Organization: Categorizing apps into folders (e.g., "Games," "Productivity," "Travel") makes your apps instantly searchable and accessible.
- Enhanced Aesthetics: A well-organized home screen enhances the overall visual appeal of your iPhone.
Step-by-Step Guide: Creating Folders on Your iPhone
Creating a folder on your iPhone is incredibly intuitive. Here's a simple, step-by-step guide:
-
Locate the Apps: Identify the apps you want to group together within a new folder.
-
Tap and Hold: Press and hold one of the selected apps until all the icons on your home screen begin to wiggle. This indicates you're in "jiggle mode."
-
Drag and Drop: Drag the first app onto another app that you want to include in the same folder.
-
Folder Creation: As you drag one app onto another, a new folder will automatically appear, containing both apps.
-
Name Your Folder: At the top of the newly created folder, you'll see a text field. Tap this field to rename the folder to something descriptive (e.g., "Games," "Utilities," "Social Media").
Tips and Tricks for iPhone Folder Management
- Subfolders: While you can't create subfolders directly, you can organize folders further by creating multiple folders with specific themes.
- Folder Limits: While there's no official limit to the number of apps within a folder, exceeding 15 or 20 might start to make navigation slower. Consider creating additional folders if needed.
- Re-ordering Apps within Folders: Once a folder is created, you can re-order the apps within it by following steps 2 and 3 again.
Troubleshooting Common Issues
- Jiggle Mode Not Activating: Make sure you're pressing and holding firmly; a gentle tap won't trigger jiggle mode. Try restarting your iPhone if the problem persists.
- Can't Rename Folder: Ensure you're tapping the text field at the top of the folder, not the folder itself.
Conclusion
Creating folders on your iPhone is a straightforward process that significantly enhances usability and organization. By following these simple steps, you can transform a chaotic home screen into a neat and efficient workspace. Spend a few minutes organizing your apps today, and enjoy a more streamlined iPhone experience!