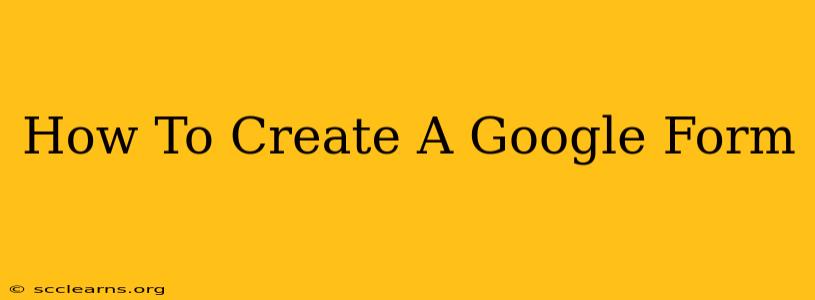Creating a Google Form is easier than you think! This comprehensive guide will walk you through the process, from initial setup to sharing and analyzing your results. Whether you need a simple survey, a detailed questionnaire, or a way to collect registrations, Google Forms has you covered. Let's dive in!
Getting Started: Accessing Google Forms
First things first: you'll need a Google account. If you don't already have one, you can sign up for free at google.com. Once logged in, access Google Forms in one of two ways:
- Via Google Drive: Navigate to drive.google.com. Click the "+" button in the top right corner and select "Google Forms."
- Directly: Search "Google Forms" on Google and click the top result.
Building Your Form: A Step-by-Step Breakdown
Once you've opened Google Forms, you're ready to start creating! Here's a breakdown of the key steps:
1. Title and Description: First Impressions Matter
Give your form a clear and concise title that accurately reflects its purpose. A helpful description can provide additional context or instructions for respondents. This is crucial for both user experience and SEO. Consider using relevant keywords here, reflecting what your form is about. For example, if you're creating a form for event registration, use words like "event," "registration," and "form."
2. Adding Questions: The Heart of Your Form
This is where you'll define the information you want to collect. Google Forms offers a variety of question types:
- Short answer: Ideal for collecting brief text responses.
- Paragraph text: Perfect for longer, more detailed answers.
- Multiple choice: Allows respondents to select one option from a list.
- Checkboxes: Enables respondents to select multiple options.
- Drop-down: Provides a list of options from which respondents can choose.
- Linear scale: Great for rating scales (e.g., 1-5 stars).
- Multiple choice grid: Useful for comparing multiple items.
- Date: Collects date information.
- Time: Collects time information.
Pro Tip: Think carefully about the type of question that best suits the information you're trying to gather. A well-designed question ensures accurate and meaningful data. Avoid ambiguous wording, and ensure your questions are clear and easy to understand.
3. Customizing Your Form: Appearance and Functionality
Google Forms allows for some customization to make your forms visually appealing and user-friendly:
- Theme: Choose a color theme to personalize the look of your form.
- Sections: Break your form into logical sections using the "Add section" option, improving the user experience for longer forms.
- Required questions: Mark questions as required to ensure respondents provide essential information.
- Adding images and videos: Enhance engagement by incorporating visuals.
4. Sending Your Form: Getting Responses
Once you're happy with your form, it's time to share it! You have several options:
- Link: Copy and paste the form link to share via email, social media, or other platforms. This is the easiest way to share your Google Form.
- Embed: Embed the form directly into a website or blog post.
- Email: Send the form directly through your Google account.
- QR Code: Generate a QR code for easy mobile access.
Pro Tip: When sharing your form, consider your target audience and the most effective method of distribution for reaching them.
5. Analyzing Your Results: Understanding the Data
After collecting responses, Google Forms provides a summary of the responses, allowing you to analyze the data effectively. You can view individual responses, download the data as a spreadsheet, and generate charts and graphs for visual representation.
Beyond the Basics: Advanced Features
Google Forms offers advanced features to take your forms to the next level:
- Collaborating with others: Share your form with others for collaborative editing.
- Form responses spreadsheet: Automatically create and update a Google Sheet with collected responses, allowing for data analysis in Google Sheets.
- Add-ons: Extend the functionality of your form with various add-ons.
Conclusion: Mastering Google Forms
Creating and using Google Forms is a powerful tool for collecting data efficiently and effectively. By following these steps and utilizing the advanced features, you can build tailored forms to suit any need. Remember to clearly define your goals, craft meaningful questions, and thoughtfully distribute your form to optimize results!