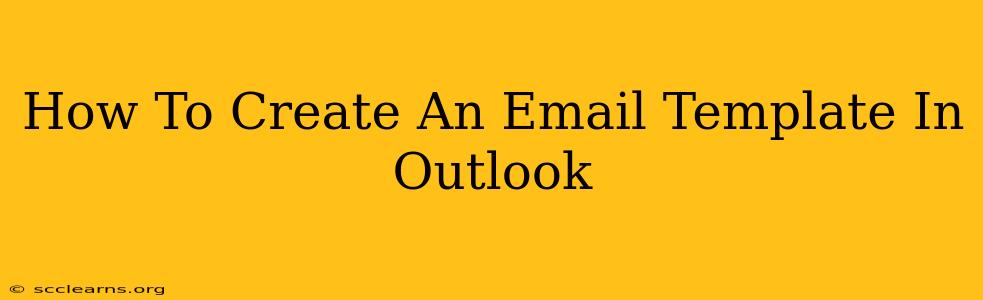Creating email templates in Outlook can significantly boost your productivity. Whether you're sending out marketing emails, regular newsletters, or even just frequently used responses to customer inquiries, templates streamline the process and ensure consistency. This comprehensive guide will walk you through creating and managing email templates in Outlook, regardless of your version (Outlook 2016, 2019, 365, etc.).
Understanding the Benefits of Using Outlook Email Templates
Before diving into the "how-to," let's highlight why using email templates is a smart move:
- Save Time: Eliminate repetitive typing. Instead of composing the same email repeatedly, simply select your template and customize the necessary details.
- Maintain Consistency: Ensure all your emails have a consistent brand voice, formatting, and design. This creates a professional image.
- Reduce Errors: Minimize the risk of typos or missed information by using a pre-written and proofread template.
- Improved Organization: Easily manage and access your frequently used emails, reducing clutter in your inbox.
- Enhanced Efficiency: Focus on the unique aspects of each email rather than the boilerplate content.
Creating an Email Template in Outlook: A Practical Tutorial
There are several ways to create an email template in Outlook, depending on your preference and Outlook version. Here are two common and effective methods:
Method 1: Saving an Email as a Template
This is the most straightforward approach for creating basic email templates:
- Compose your email: Create a new email message containing all the standard elements you want in your template (e.g., header, footer, greetings, common phrases). Make sure it's perfectly formatted and proofread.
- Save the email: Click File > Save As.
- Choose the location: Select the desired folder to store your template. It's a good idea to create a dedicated folder for email templates.
- Change the file type: In the "Save as type" dropdown menu, select Outlook Template (*.oft).
- Save the template: Click Save.
Method 2: Using the Quick Parts Feature (Outlook 2016 and later)
This method offers more advanced customization and management of templates:
- Compose your email: Create a new email message with your desired template content.
- Select the text: Highlight the text or section you want to save as a building block.
- Save as Quick Part: Right-click on the selected text and choose Save Selection to Quick Parts.
- Choose a name and category: In the dialog box, give your Quick Part a descriptive name, choose the appropriate category (or create a new one for your email templates), and click OK.
- Insert the Quick Part: To use the template in future emails, go to the Insert tab, click Quick Parts, and select your saved template from the list.
Managing and Using Your Outlook Email Templates
Once you have created your templates, managing and using them efficiently is key:
- Organize your templates: Create a clear folder structure to easily find your templates.
- Regularly update templates: Keep your templates current with any changes in your branding or information.
- Customize as needed: Remember that templates are starting points. You'll still need to personalize each email before sending.
- Utilize Quick Parts effectively: The Quick Parts feature in newer Outlook versions offers a more robust system for managing reusable content snippets.
Troubleshooting and Tips for Success
- Template not showing up: Ensure that you saved it as an .oft file and are looking in the correct folder.
- Formatting issues: Sometimes formatting might not transfer perfectly when using templates. Test thoroughly before relying on it for important emails.
- Multiple templates: Utilize folders and clear naming conventions to manage many templates effectively.
By following these steps and incorporating the tips, you'll be well on your way to creating and effectively using email templates in Outlook to streamline your workflow and improve your email communication. Mastering email templates is a valuable skill for increasing productivity and maintaining professionalism in your email correspondence.