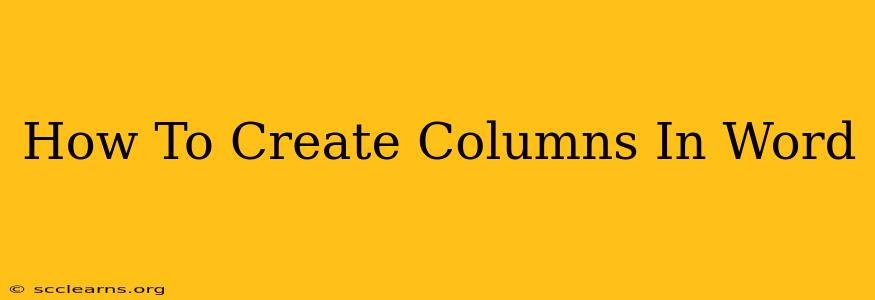Creating columns in Microsoft Word is a simple yet powerful way to enhance the visual appeal and readability of your documents. Whether you're designing a newsletter, crafting a multi-column layout for a report, or simply want to break up large blocks of text, understanding how to work with columns is a valuable skill. This guide provides a step-by-step walkthrough, covering various methods and addressing common questions.
Understanding Column Layouts in Word
Before diving into the specifics, let's clarify what columns are and why you might use them. Columns divide your page into vertical sections, allowing you to present information in a more organized and visually engaging format. This is particularly useful for:
- Newsletters: Creating a professional, newspaper-like appearance.
- Reports and Brochures: Improving readability and breaking up large amounts of text.
- Side-by-side comparisons: Presenting contrasting information in a clear manner.
Method 1: Using the Columns Button
This is the simplest and most common method for creating columns in Word.
Step 1: Select your text. If you want all your text to be in columns, select everything. If you only want a portion in columns, select that specific section.
Step 2: Access the Columns button. On the "Layout" tab (or "Page Layout" in older versions of Word), locate the "Columns" group. You'll see a button with several pre-set column options (one, two, three, etc.) and a dropdown arrow.
Step 3: Choose your column layout. Click the button or click the dropdown arrow to select the number of columns you desire. You can also select "More Columns..." for more customized options.
Step 4: Adjust column settings (optional). The "More Columns" dialog box allows you to fine-tune your column settings:
- Number of columns: Specify the exact number of columns.
- Width and spacing: Control the width of each column and the spacing between them.
- Line between columns: Choose whether to include a line separating your columns.
- Apply to: Select whether the column settings apply to the entire document or just the selected text.
Method 2: Using the Layout Tab's Columns Options
This method is similar to the button method but provides slightly more control over column layout selection.
Step 1: Select your text. As before, select the text you want to format into columns.
Step 2: Navigate to the Layout tab. Ensure you're on the "Layout" tab (or "Page Layout").
Step 3: Choose your column option. You'll find several options to manage your columns here, including options to change the column layout even after initial column setup.
Method 3: Inserting a Table (Alternative Approach)
For precise control over column width and spacing, consider using a table. While not strictly columns, this method offers similar results.
Step 1: Insert a table. Go to the "Insert" tab and click "Table". Specify the number of columns you need.
Step 2: Enter your text. Type your content into the table cells.
Step 3: Remove table borders (optional). To make it look like true columns, go to the "Table Design" tab (which appears when you click within the table) and select "No Border" under "Borders."
Troubleshooting Common Column Issues
- Text flowing unevenly: Adjust column width and spacing to achieve balanced text flow.
- Unexpected line breaks: Check for hidden formatting that might be interfering with column layout.
- Columns not appearing as expected: Ensure you've selected the correct text before applying column formatting.
Conclusion
Mastering column creation in Word opens up a world of design possibilities. By utilizing the methods outlined above, you can easily create professional-looking documents with improved readability and visual appeal. Remember to experiment with different settings to find the perfect column layout for your specific needs. Happy designing!