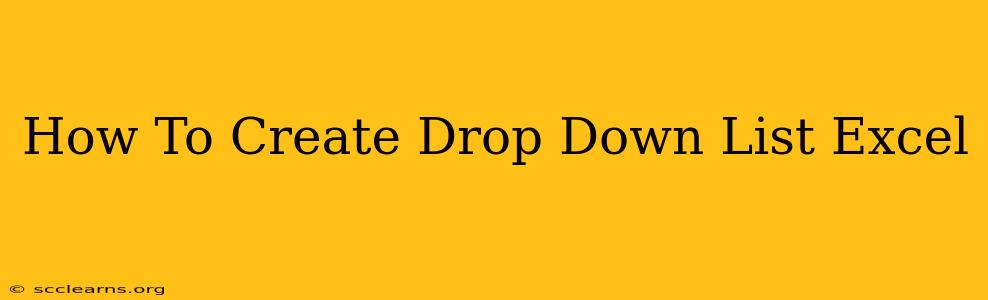Creating drop-down lists in Excel is a fantastic way to improve data entry efficiency, ensure consistency, and minimize errors. This guide will walk you through various methods, from simple to more advanced techniques, ensuring you master this essential Excel skill.
Understanding the Power of Data Validation
The foundation of creating drop-down lists in Excel lies in Data Validation. This feature allows you to restrict the type of data entered into a cell, offering a user-friendly drop-down menu for selection. This prevents incorrect entries and maintains data integrity, making your spreadsheets much cleaner and easier to manage.
Step-by-Step Guide: Creating a Simple Drop-Down List
Let's start with the most straightforward method:
-
Identify your data range: Determine the cells containing the options you want in your drop-down list. This could be a pre-existing list, or you might need to create one. For example, let's say your list is in cells A1:A5.
-
Select the target cell(s): Click on the cell(s) where you want the drop-down list to appear. You can select multiple cells at once to apply the validation to all of them.
-
Access Data Validation: Go to the Data tab on the Excel ribbon. Click on Data Validation.
-
Configure the settings: In the Settings tab of the Data Validation dialog box:
- Allow: Choose "List".
- Source: This is crucial! Here, you'll specify the range containing your drop-down options. Type in
=$A$1:$A$5(or the appropriate range for your list). The dollar signs ($) make the reference absolute, so it won't change if you copy the validation to other cells.
-
Optional refinements:
- Input Message: You can add a helpful message that appears when the cell is selected. This can guide the user on what to choose.
- Error Alert: Set an error alert to warn users if they try to enter data outside of the allowed list. You can customize the style of the alert message.
-
Click OK: Your drop-down list is now ready! Click on the target cell to see the drop-down menu with your options.
Advanced Techniques: Taking Your Drop-Down Lists Further
Once you've mastered the basics, let's explore more advanced techniques:
Creating Dynamic Drop-Down Lists
Instead of a static list, you might need a drop-down that updates based on other cells. This requires using formulas in the Source field. For example, if you want your drop-down list to change depending on the selection in cell B1, you could use a formula like this (assuming your data is organized appropriately):
=INDIRECT(B1&"!A1:A5")
This formula dynamically selects the range based on the value in cell B1. This method is powerful for creating interactive spreadsheets.
Using Named Ranges for Clarity
Using named ranges can significantly improve the readability and maintainability of your formulas. Instead of hardcoding cell references, assign a name to your list (e.g., "MyList"). Then, in the Source field, simply type =MyList.
Nested Drop-Down Lists (Dependent Lists)
This is a powerful technique for creating cascading drop-down menus. One drop-down list's selection influences the options available in another. This requires using more complex formulas and often involves using INDEX and MATCH functions or VLOOKUP to dynamically update the second drop-down based on the first.
Troubleshooting Common Issues
- #NAME? error: Double-check your named ranges or formulas in the Source field for typos.
- Blank drop-down: Ensure your source range contains data and that the reference is correct.
- Drop-down not appearing: Make sure Data Validation is properly configured for the selected cell(s).
By mastering these techniques, you'll be able to create efficient and error-free Excel spreadsheets using the power of drop-down lists. Remember to experiment and explore the capabilities of Data Validation to optimize your workflow!