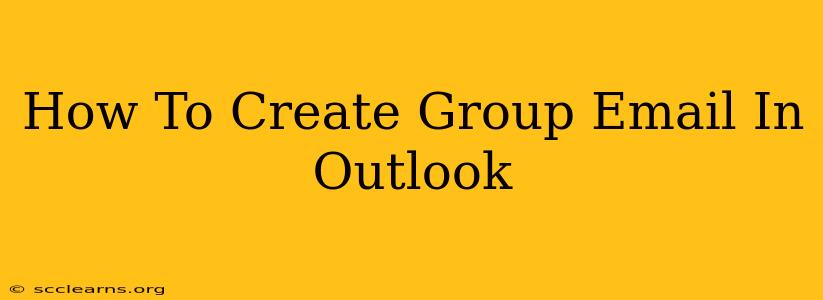Sending emails to multiple recipients is a common task, but managing individual addresses can be tedious. Outlook offers a streamlined solution: group emails. This guide will walk you through creating and managing group emails in Outlook, saving you time and effort. We'll cover everything from basic creation to advanced features for efficient communication.
Understanding Outlook Groups (Distribution Lists)
Before we dive into the process, let's clarify what Outlook groups, sometimes called distribution lists, actually are. They're essentially saved lists of email addresses that you can send messages to simultaneously. Instead of typing out dozens of addresses each time, you simply select the group name. This is especially useful for:
- Team communication: Sending updates to your project team.
- Client newsletters: Distributing information to your customer base.
- Company-wide announcements: Sharing news with all employees.
- Family updates: Keeping relatives informed.
Creating a New Group Email in Outlook
There are several ways to create a group email in Outlook, depending on your Outlook version (desktop, web app, mobile). We'll focus on the desktop version for the most comprehensive instructions.
Step-by-Step Guide (Outlook Desktop):
- Open Outlook: Launch your Outlook desktop application.
- Navigate to Contacts: Click on the "People" tab (or similar, depending on your Outlook version). This will open your contact list.
- New Group: Click on "New Contact Group" or a similar option in the "Home" tab. This may also be found under a "New" menu.
- Name Your Group: Give your group a clear and descriptive name (e.g., "Marketing Team," "Project Alpha Team"). This name will be used when sending emails.
- Add Members: Click on "Add Members" and either:
- Type in email addresses: Manually type the email addresses of the individuals you want to include.
- Select from Contacts: Choose existing contacts from your Outlook address book. This is usually faster and more accurate.
- Save the Group: Once all members are added, click "Save & Close." Your new group email is now ready to use.
Sending Emails to Your New Group
Now that you've created your group, sending emails is simple:
- Compose a New Email: Click "New Email."
- Add Group to Recipients: In the "To" field, type the name of your new group and select it from the suggestions.
- Write and Send: Compose your email as usual and send it. All members of the group will receive a copy.
Managing Your Outlook Email Groups
You can easily manage your groups after creation:
- Add or Remove Members: Open the group's properties (right-click the group in your contact list), and modify the member list as needed.
- Rename Groups: Similarly, open the properties to rename your group.
- Delete Groups: Right-click the group and select "Delete" to remove it entirely.
Advanced Tips and Best Practices for Group Emails in Outlook
- Use descriptive group names: This helps you easily identify groups and ensures recipients understand the context of the email.
- Regularly review and update group members: Remove inactive members or add new ones to keep your lists accurate.
- Avoid overusing groups: While useful, excessive groups can become unwieldy. Consider the size and purpose of each group.
- Use BCC for large groups: For very large groups to protect recipient privacy, use the BCC (Blind Carbon Copy) field.
By mastering the art of creating and managing group emails in Outlook, you can significantly improve your email efficiency and communication. This will free up your time to focus on more important tasks and enhance collaboration within your teams and networks. Remember to adapt these steps to your specific Outlook version and keep your contact lists well organized for optimal results.