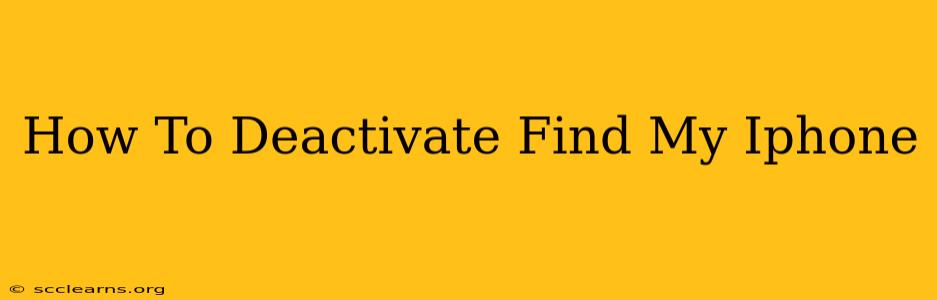Losing your iPhone is a nightmare scenario, but thankfully, Apple's "Find My" feature can help locate it. However, there are times when you might need to deactivate Find My iPhone, perhaps before selling or giving away your device, or simply because you're no longer using it. This guide walks you through the process, covering different scenarios and troubleshooting potential issues.
Deactivating Find My iPhone: A Step-by-Step Guide
Before you begin, ensure your iPhone is powered on and connected to a stable Wi-Fi or cellular network.
Method 1: Deactivating through your iPhone's Settings (Recommended)
This is the simplest and most recommended method.
- Open the Settings app: Locate the grey icon with gears on your home screen.
- Tap on your Apple ID banner: This is usually at the very top of the Settings menu. Your name and picture will be displayed here.
- Tap on "Find My": This option is located within your Apple ID section.
- Tap on "Find My iPhone": This will take you to the main screen for Apple's location services.
- Toggle off "Find My iPhone": You'll be prompted to enter your iPhone's passcode to confirm. Once you've entered it correctly, the toggle will switch to the "off" position.
- Confirm Deactivation: You might receive another confirmation prompt. Simply follow the on-screen instructions to complete the deactivation.
Method 2: Deactivating through iCloud.com (If you can't access your iPhone)
If you've lost your iPhone or it's inaccessible, you can deactivate Find My iPhone through iCloud's website.
- Go to iCloud.com: Open your preferred web browser and navigate to iCloud.com.
- Sign in with your Apple ID: Use the same Apple ID and password you use on your iPhone.
- Select "Find iPhone": This will open the Find My iPhone interface.
- Select your iPhone: A list of your Apple devices will appear; choose the one you wish to deactivate.
- Select "All Devices": Locate your device within the "All Devices" menu.
- Select "Remove [Device Name]": This will remove your device from Find My iPhone. You'll need to confirm your decision.
Troubleshooting Common Issues
- Passcode Required: You will need to know your device's passcode to deactivate Find My iPhone. Without it, you won't be able to proceed.
- Network Connectivity: Ensure you have a stable internet connection (Wi-Fi or cellular data) on your iPhone or computer during the process.
- Two-Factor Authentication: Apple's two-factor authentication might ask for a verification code sent to a trusted device. Ensure you have access to this device.
- Activation Lock: Remember, deactivating Find My iPhone also disables Activation Lock, a crucial security feature that prevents others from using your iPhone without your Apple ID and password.
Why Deactivate Find My iPhone?
There are several valid reasons why you might choose to deactivate Find My iPhone:
- Selling or Giving Away Your iPhone: Deactivating Find My is essential before giving your device to someone else to ensure they can use it.
- Troubleshooting Problems: Sometimes, deactivating and reactivating Find My can resolve issues with its functionality.
- No Longer Using the Device: If you're no longer using a particular iPhone, deactivating it is good practice for security and privacy.
This complete guide helps you navigate the process of deactivating Find My iPhone smoothly, addressing common concerns and providing alternative methods. Remember to carefully follow each step to ensure a successful deactivation.