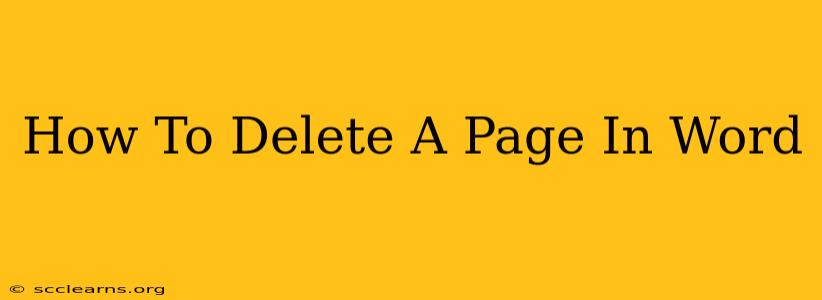Deleting a page in Microsoft Word is a surprisingly common task, whether you're refining a document, removing unwanted sections, or simply cleaning up a messy layout. This guide will walk you through several methods, ensuring you can efficiently remove pages regardless of your Word version or document complexity.
The Easiest Ways to Delete a Page in Word
The simplest methods involve selecting the entire page content and pressing the delete key. However, there are nuances depending on what's on that page.
Method 1: Deleting a Completely Blank Page
This is the simplest scenario. If the page is entirely empty (no text, images, or other content), simply place your cursor at the very top of the page and press the Delete key. The page should disappear completely.
Method 2: Deleting a Page with Content
If the page contains text, images, or other elements, the process is slightly different. You have two main options:
-
Option A: Select and Delete: Place your cursor at the beginning of the page. Click and drag your mouse to highlight all the content on that page. Then, press the Delete key. This removes all content, effectively deleting the page.
-
Option B: Using the "Backspace" Key: An alternative is to place your cursor at the end of the page before the page break. Press the Backspace key repeatedly until the entire page is deleted. This method is particularly useful if you want to quickly delete a page and move the subsequent content up.
Method 3: Deleting a Page with Page Breaks
Sometimes, you might encounter stubborn pages due to manual page breaks. Here's how to handle those:
- Locate the Page Break: Double-click on the page break, which is usually a faint horizontal line between the pages.
- Delete the Page Break: Simply press the Delete key to remove the page break. This will merge the content of the adjacent pages, effectively deleting the page.
Important Note: Be cautious when deleting pages, particularly in complex documents. Always save your work frequently to prevent accidental data loss. If you're unsure about deleting a particular page, consider copying the document before making changes as a safeguard.
Advanced Techniques for Page Deletion
For more advanced users or those dealing with unusually formatted documents, consider these additional strategies:
Using "Find and Replace" for Multiple Page Deletions:
If you need to delete multiple pages that share a common characteristic (e.g., all pages containing a specific header or footer), using Word's "Find and Replace" function might be helpful. You'll need to replace the common element with nothing. This requires a detailed understanding of Word's find and replace functions.
Working with Styles and Sections:
If your document utilizes styles or sections, the page deletion might need to be handled carefully to preserve the formatting and structure of the remaining content. Be mindful of any potential ripple effects.
Troubleshooting Common Problems:
- Page won't delete: Ensure you've correctly selected the entire content or page break. Check for hidden content or sections that might be obstructing the deletion.
- Content shifts unexpectedly: This is common after deleting a page. Re-check the formatting and alignment of the remaining content.
By following these methods, you'll be able to efficiently and effectively delete pages in Microsoft Word, regardless of the complexity of your document. Remember to always save your work frequently to avoid data loss.