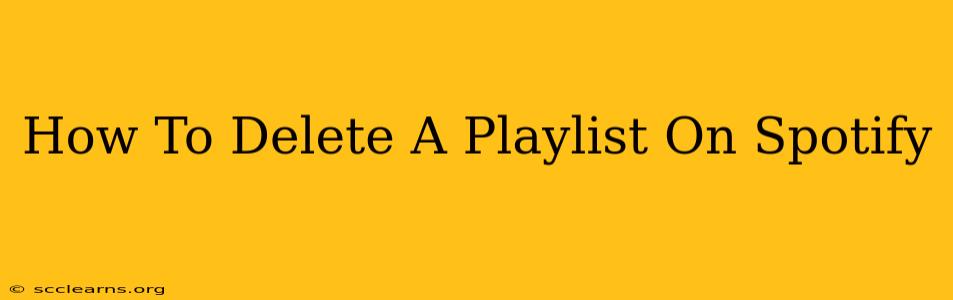Are you tired of cluttered playlists on Spotify? Do you want to streamline your music library and remove playlists you no longer use? Deleting playlists on Spotify is easy once you know how. This guide provides a comprehensive walkthrough for both desktop and mobile users. Let's get rid of those unwanted playlists!
Deleting Playlists on the Spotify Desktop App
The process of deleting a Spotify playlist on your computer is straightforward. Follow these steps:
-
Open the Spotify App: Launch the Spotify desktop application on your computer. Make sure you're logged into your account.
-
Locate Your Playlist: Navigate to your playlist library. You can usually find this in the left-hand sidebar, often under "Your Library."
-
Select the Playlist: Find the playlist you wish to delete. Click on it to open it.
-
Access the Three-Dot Menu: Look for a small icon with three vertical dots (…). This menu usually appears to the right of the playlist's title or in the upper right corner of the playlist screen. Click on it.
-
Choose "Delete Playlist": A dropdown menu will appear. Select the "Delete Playlist" option.
-
Confirm Deletion: Spotify will likely ask you to confirm that you want to delete the playlist. Click "Delete" or the equivalent confirmation button. Remember, this action is permanent and cannot be undone, so be absolutely certain before proceeding!
Deleting Playlists on the Spotify Mobile App (Android & iOS)
Deleting playlists on your phone or tablet is similar to the desktop process, but the location of the options might vary slightly depending on your device and the app version.
-
Open the Spotify App: Launch the Spotify mobile app on your smartphone or tablet.
-
Navigate to Your Library: Tap the "Your Library" icon. This is usually found at the bottom of the screen.
-
Find Your Playlist: Locate the playlist you want to remove.
-
Access the Playlist Menu: Tap on the playlist to open it. Then, look for the three dots (…), a gear icon (⚙️), or a similar menu icon. This icon is typically located in the upper right corner of the playlist screen.
-
Select "Delete Playlist": In the menu, select "Delete Playlist" (or a similarly worded option).
-
Confirm Deletion: Confirm your decision to delete the playlist. Again, this is irreversible, so double-check before proceeding!
Troubleshooting Tips
-
Can't find the "Delete Playlist" option? Ensure you're logged into your Spotify account and that you have the latest version of the app installed. Updating the app might resolve this issue.
-
Accidentally deleted a playlist? Unfortunately, there's no undo button for deleting playlists. You'll need to recreate it from scratch. Consider backing up your playlists if you frequently make changes.
Staying Organized on Spotify
While deleting playlists is a solution for unwanted content, proactive playlist management is key to keeping your Spotify library organized. Consider creating folders to group similar playlists, regularly reviewing your playlists to remove outdated ones, and utilizing Spotify's collaborative playlist features to share playlists with friends.
By following these simple steps, you can effectively manage your Spotify playlists and maintain a clean and organized music library. Remember to always double-check before deleting a playlist to avoid accidental data loss!