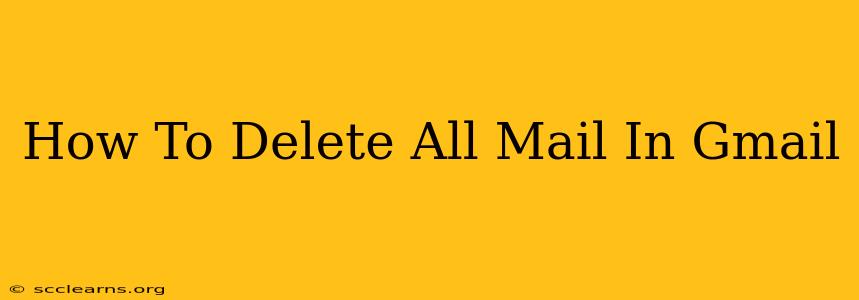Deleting hundreds or even thousands of emails in Gmail can feel overwhelming. Whether you're clearing out old messages to free up space, improving inbox organization, or simply starting fresh, this guide provides several methods to efficiently delete all your Gmail emails. We'll cover different approaches, addressing potential concerns and ensuring you understand the implications before proceeding.
Understanding the Risks and Precautions
Before diving into the deletion process, it's crucial to understand the implications:
- Irreversible Action: Deleting emails is generally irreversible, especially once they're removed from the trash. Make absolutely sure you don't need any of these emails before proceeding. Consider archiving important emails instead of deleting them if you might need them later.
- Search Functionality: While deleting emails removes them from your inbox view, Gmail's powerful search function might still index the deleted emails for a short period. This is temporary, though. Deleting emails from the trash will eventually remove them completely from Gmail's search index.
- Gmail's Trash: Remember, deleted emails aren't instantly gone. They move to the Trash folder, where they remain for 30 days before permanent deletion. This gives you a grace period to recover accidentally deleted emails.
Methods to Delete All Emails in Gmail
Here are several ways to delete all your Gmail messages, ranging from manual selection to using third-party tools (which we strongly advise against due to security risks):
Method 1: Manual Deletion (Best for Smaller Inboxes)
This method is straightforward but time-consuming for large inboxes:
- Select All: Open Gmail and select the checkbox next to the "Select all conversations in this search" text at the top of the page. This usually selects the 50 most recent messages. Then, click on the checkbox at the top left to select all messages that are visible.
- Select All Again: If you have more than 50 emails, repeat this step until you've selected the maximum number of emails possible.
- Delete: Click the trash can icon to delete the selected emails. Repeat until all your emails are deleted.
Method 2: Using Filters (For Targeted Deletion)
This method allows you to delete emails based on specific criteria, such as sender, subject, or keywords:
- Create a Filter: Click the gear icon (Settings) and go to "See all settings." Navigate to the "Filters and Blocked Addresses" tab.
- Define Criteria: Set your criteria (e.g., "from:someone@example.com").
- Select Action: Choose "Delete it."
- Save Filter: Save your filter. Gmail will automatically apply this filter and delete matching emails.
Method 3: Emptying the Trash (Essential Final Step)
Regardless of the method you used, you MUST empty your Gmail trash to permanently delete the emails:
- Open Trash: Access your Trash folder.
- Empty Trash: Click the "Empty Trash Now" button.
Important Considerations:
- Third-party tools: We strongly discourage using third-party tools or browser extensions to delete all emails. These tools often lack the security and reliability of Gmail's built-in features and can potentially compromise your account security.
- Backup: If you have extremely important emails that you don't want to lose at all costs, then before you begin deleting emails, consider making a backup. This can be achieved using a third-party email management tool.
- Regular Cleanup: Instead of mass-deleting emails periodically, consider implementing a system for regularly organizing and archiving your inbox. This will prevent future overwhelming email accumulation.
By following these steps carefully, you can effectively and safely delete all your emails in Gmail while minimizing the risk of accidental data loss. Remember, prevention is key—regular inbox management is much easier than tackling a massive backlog of emails later.