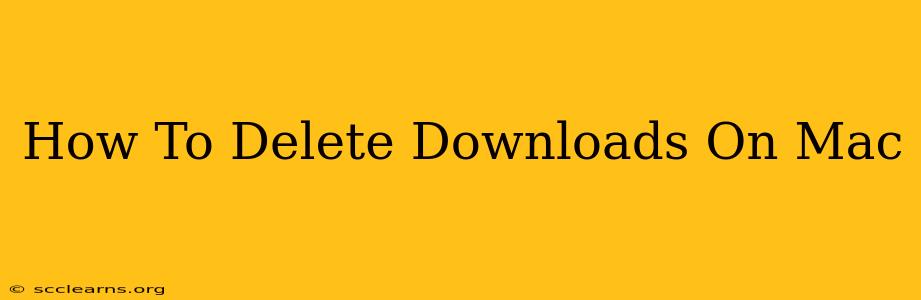Tired of a cluttered Downloads folder slowing down your Mac? This comprehensive guide will show you multiple ways to delete downloads on your Mac, from individual files to entire folders, ensuring you reclaim valuable storage space and keep your system running smoothly. We'll cover everything from simple manual deletion to using automation tools.
Understanding Your Mac's Downloads Folder
Before we dive into deleting files, it's helpful to understand where your Downloads folder is located and what it typically contains. By default, your Downloads folder is located in your user folder. You can quickly access it by:
- Using Finder: Open Finder (the blue smiling face icon in your Dock), click "Go" in the menu bar, and select "Downloads."
- Using Spotlight: Press Command + Space to open Spotlight search, type "Downloads," and press Enter.
This folder usually contains files you've downloaded from the internet, such as documents, images, videos, and software installers. Over time, this folder can accumulate a large number of files, many of which you may no longer need.
Method 1: Manually Deleting Downloads
This is the most straightforward method. Simply open your Downloads folder, select the files you want to delete, and drag them to the Trash. Alternatively:
- Select the files: Click on the files you want to delete. You can select multiple files by holding down the Command key while clicking.
- Right-click: Right-click on the selected files.
- Select "Move to Trash": Choose this option from the context menu.
Important Note: Remember that emptying the Trash permanently deletes files. So, before emptying the Trash, double-check that you've deleted only what you intend to delete.
Method 2: Deleting All Downloads at Once
If you want to clear out your Downloads folder completely, you can do so quickly. However, exercise caution, as this action cannot be easily undone. Proceed with extreme care!
- Open Downloads: Navigate to your Downloads folder using one of the methods described above.
- Select All: Press Command + A to select all files and folders within the Downloads folder.
- Move to Trash: Right-click and select "Move to Trash," or drag the selected items to the Trash icon in the Dock.
- Empty Trash: Once you are absolutely certain, go to Finder > Empty Trash to permanently delete everything.
Method 3: Using Smart Folders for Selective Deletion
For more organized deletion, use Smart Folders. This allows you to filter your Downloads based on file type, date modified, or other criteria. This is helpful for deleting large video files or old documents. To create a Smart Folder:
- Open Finder.
- File > New Smart Folder: This will open a new window with search criteria.
- Define your criteria: Specify the file type (e.g., only videos or images), date modified (e.g., files older than a month), or other parameters.
- Save the Smart Folder: Give it a descriptive name and save it in a convenient location.
- Delete the files: You can then easily delete the contents of this Smart Folder.
Method 4: Automating Downloads Cleanup (Using Third-Party Apps)
Several third-party applications can automate the process of cleaning up your Downloads folder. These apps often allow you to set rules for automatically deleting files based on age, size, or file type. Research options available and choose one that suits your needs. Remember to always download such applications from trusted sources.
Emptying the Trash
After deleting files, it’s crucial to empty the Trash to free up disk space. To do this:
- Locate the Trash: The Trash icon is typically located in the Dock.
- Right-click or Control-click: Right-click or Control-click on the Trash icon.
- Select "Empty Trash": A confirmation dialog box will appear; click "Empty Trash" to confirm.
This permanently removes the files from your Mac.
Preventing Future Clutter
To minimize future clutter, consider these tips:
- Regularly clean your Downloads folder: Develop a habit of reviewing and deleting unnecessary files weekly or monthly.
- Save files to organized folders: Create folders for different projects or file types and save downloads directly to those locations.
- Utilize cloud storage: Use cloud services like iCloud Drive, Dropbox, or Google Drive to store files, freeing up space on your Mac.
By implementing these methods, you can effectively manage your Mac's Downloads folder, preventing it from becoming a digital dumping ground and keeping your system running efficiently. Remember to always back up important files before performing any bulk deletions!