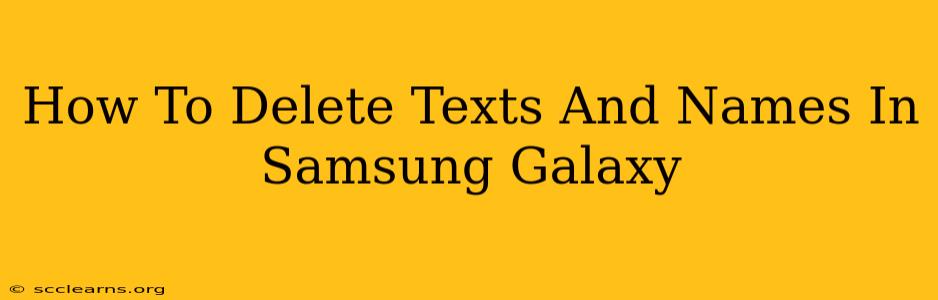Samsung Galaxy phones are powerful devices, but sometimes you need to clean up your messaging. Whether it's old conversations taking up space or you want to remove contacts, this guide shows you how to delete texts and names (contacts) on your Samsung Galaxy device.
Deleting Text Messages on Samsung Galaxy
There are several ways to delete text messages on your Samsung Galaxy, from single messages to entire conversations.
Deleting Individual Texts
- Open the Messages app: Locate and tap the Messages app icon.
- Select the conversation: Find the conversation containing the message you want to delete.
- Long-press the message: Hold your finger down on the message until a selection box appears.
- Select additional messages (optional): You can select multiple messages to delete at once by tapping other messages.
- Tap the trash can icon: Look for the delete icon (usually a trash can) in the top or bottom menu.
- Confirm deletion: A confirmation prompt might appear; tap "Delete" to confirm.
Deleting Entire Conversations
- Open the Messages app: Launch the Messages app.
- Select the conversation: Find the conversation you want to delete.
- Swipe left on the conversation: Swipe to the left on the conversation thread. A delete option should appear.
- Tap the delete option: Tap the delete icon (often a trash can) that appears.
- Confirm deletion: Confirm the deletion.
Deleting Multiple Conversations
This method is efficient for clearing out a large number of text message threads.
- Open the Messages app: Open the Messages application.
- Select conversations: Tap and hold on one conversation. Then tap additional conversations you wish to remove.
- Tap the trash can icon: After selecting all desired conversations, tap the trash can icon to delete them.
- Confirm deletion: Confirm your choice to permanently delete the selected conversations.
Deleting Contacts on Samsung Galaxy
Managing your contacts is just as important as managing your messages. Here's how to remove contacts from your Samsung Galaxy.
Deleting Individual Contacts
- Open the Contacts app: Locate and tap the Contacts app icon.
- Find the contact: Search for the contact you want to delete.
- Tap and hold the contact: Long-press the contact's name.
- Select "Delete": A menu will appear; choose the "Delete" option.
- Confirm deletion: Confirm that you want to delete the contact.
Deleting Multiple Contacts
This method is helpful if you want to remove several contacts simultaneously. Note that the exact steps might vary slightly depending on your Samsung Galaxy model and Android version.
- Open the Contacts app: Access your Contacts app.
- Select Contacts: Tap and hold on one contact, then select others you wish to delete.
- Tap the delete option: Look for a delete button (often a trash can icon) that appears after selecting multiple contacts.
- Confirm deletion: Confirm your selection to delete the chosen contacts.
Important Note: Deleting messages or contacts is permanent. There is usually no recycle bin or trash function for these items. Make sure you're absolutely certain before deleting any information.
Tips for Managing Texts and Contacts
- Regularly clear out old messages: Regularly deleting old text messages helps free up storage space on your phone.
- Back up your contacts: Before deleting contacts, consider backing them up to a cloud service like Google Contacts or Samsung Cloud to prevent data loss.
- Use contact groups: Organize your contacts into groups to make them easier to manage.
By following these simple steps, you can effectively delete texts and names (contacts) on your Samsung Galaxy, keeping your device organized and efficient. Remember to always double-check before deleting important information!