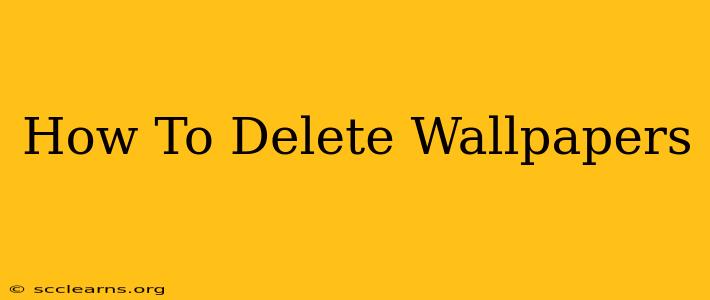Tired of looking at the same old wallpaper? Want to free up some space on your device? Deleting wallpapers is easier than you think! This comprehensive guide will walk you through the process for various operating systems and devices. We'll cover everything from smartphones and tablets to computers, ensuring you can easily refresh your screen with new visuals.
Deleting Wallpapers on Smartphones and Tablets
The process of removing wallpapers on smartphones and tablets (Android and iOS) is generally straightforward:
Android:
-
Locate the Wallpaper: Open your device's gallery or photo app. Find the image you're currently using as your wallpaper. This might be under a folder labelled "Wallpapers," "Screenshots," or simply your main photo library.
-
Select the Wallpaper: Tap on the image to open it. Most Android devices don't offer a direct "delete wallpaper" option.
-
Delete the Image: Once the image is open, look for a delete icon (usually a trash can). Tap the icon to delete the image. This will remove it from your device's storage and it will no longer be available as a wallpaper choice. Remember that deleting the image also removes it from other places where you might have used it.
-
Set a New Wallpaper (Optional): After deleting your old wallpaper, you can select a new one from your gallery or download a new one. To set a new wallpaper on most Android devices:
- Go to Settings > Wallpaper > Choose a new wallpaper.
iOS (iPhone, iPad):
iOS makes removing wallpapers a bit more indirect. You're not deleting the actual image file, just removing its association as your wallpaper.
-
Open Settings: Tap the "Settings" app icon.
-
Navigate to Wallpaper: Tap "Wallpaper" and then "Choose a New Wallpaper."
-
Select a New Wallpaper: Instead of deleting the current wallpaper, you'll simply choose a replacement. The old wallpaper will effectively be removed by selecting a new image. The old image will still remain in your photo library.
Deleting Wallpapers on Computers (Windows and macOS)
Removing wallpapers on computers is equally simple.
Windows:
-
Right-Click the Desktop: Right-click on an empty area of your desktop.
-
Select "Personalize": Choose "Personalize" from the context menu.
-
Choose a New Background: In the "Personalize" settings, go to "Background". Select a different image, and the old background will be replaced. This will not delete the original image. The file remains on your computer where you saved it.
macOS:
-
System Preferences: Click on the Apple menu in the top-left corner of your screen and select "System Preferences."
-
Desktop & Screen Saver: Choose "Desktop & Screen Saver."
-
Select a New Desktop Picture: Select a different image from the available options to replace the current wallpaper. The original image will remain in its original location. There's no option to delete a wallpaper directly from this menu. You must locate the image file within your Finder to delete it.
Troubleshooting Tips
- Storage Space: Deleting wallpapers can help free up storage space, especially if you have many high-resolution images. Regularly deleting unused wallpapers is a good practice for maintaining device performance.
- Unable to Delete: If you're unable to delete a wallpaper, the image might be protected or used by a system application. Try restarting your device before attempting to delete it again.
- Finding the Image: If you're having trouble locating the specific wallpaper you want to delete, use the search function within your device's gallery or photo app to search by file name or date.
By following these steps, you can easily delete wallpapers on all your devices. Remember that the exact steps might vary slightly depending on your device's operating system and version, but the general principles remain the same. Now go ahead and personalize your screens!