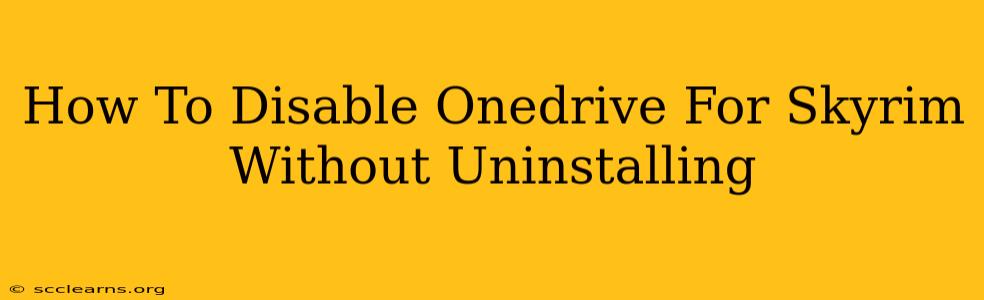Many Skyrim players find themselves battling OneDrive interference, leading to frustrating crashes and slow load times. The good news is you don't need to uninstall OneDrive entirely to resolve these issues. This guide will walk you through several methods to effectively disable OneDrive's impact on your Skyrim experience, keeping your cloud storage while enjoying a smoother game.
Understanding the OneDrive-Skyrim Conflict
Before diving into solutions, let's understand why OneDrive causes problems for Skyrim. OneDrive constantly monitors and synchronizes files in its designated folders. Skyrim, with its extensive save files and numerous mods, can trigger excessive synchronization, leading to:
- Increased Load Times: OneDrive's background processes can significantly slow down the loading of Skyrim's game files and saves.
- Game Crashes: Constant file access and synchronization conflicts can disrupt Skyrim's operation, resulting in unexpected crashes.
- Save Game Corruption: Interruptions during save processes, due to OneDrive activity, can potentially corrupt your precious save files.
These issues can be particularly problematic for players using a large number of mods, which often increase the size and complexity of Skyrim's game files.
Method 1: Excluding the Skyrim Directory from OneDrive
This is the cleanest and most recommended approach. It prevents OneDrive from interfering with Skyrim's files without affecting other cloud-synced data. Here's how:
-
Locate your Skyrim directory: This is typically found in
Documents\My Games\Skyrim Special Edition(orSkyrimfor the original game). The exact path might vary slightly depending on your operating system and game version. -
Open OneDrive settings: Right-click the OneDrive cloud icon in your system tray (bottom-right corner of your screen) and select "Settings."
-
Choose "Account": In the OneDrive settings window, navigate to the "Account" tab.
-
Select "Choose folders": Click on "Choose folders" to manage which folders are synchronized with OneDrive.
-
Uncheck the Skyrim folder: Deselect the checkbox next to the Skyrim directory. This will prevent OneDrive from syncing the game files.
-
Confirm changes: Click "OK" or "Start Sync" to save your changes and stop OneDrive from syncing that specific folder.
Important: This method only prevents OneDrive from syncing the Skyrim directory. Your other OneDrive files will remain unaffected.
Method 2: Temporarily Pause OneDrive Synchronization
If you only need to play Skyrim occasionally and don't want to permanently exclude the Skyrim folder, you can temporarily pause OneDrive synchronization.
-
Access OneDrive settings: Follow steps 1-3 from Method 1.
-
Pause syncing: Instead of selecting "Choose folders," look for an option to pause syncing. The exact wording might vary, but it will typically involve pausing sync for a specific duration (e.g., 2 hours, 8 hours, or indefinitely).
-
Resume syncing: Once you're finished playing Skyrim, remember to resume OneDrive synchronization to keep your files up-to-date.
Method 3: Creating a Symbolic Link (Advanced Users)
This method involves creating a symbolic link, essentially a shortcut, to your Skyrim directory outside of the OneDrive folder. This is more technically advanced and requires caution. Incorrect implementation could lead to data loss. Proceed with extreme caution and only if you're comfortable with command-line interfaces.
Preventing Future Conflicts
To prevent similar issues with other games, consider creating separate folders for your game saves outside of your OneDrive synced folders. This proactive approach minimizes the risk of cloud service interference with your gaming experience.
By implementing one of these methods, you can enjoy a smoother, crash-free Skyrim experience without the need for a full OneDrive uninstall. Remember to choose the method that best suits your technical skill level and comfort with system settings.