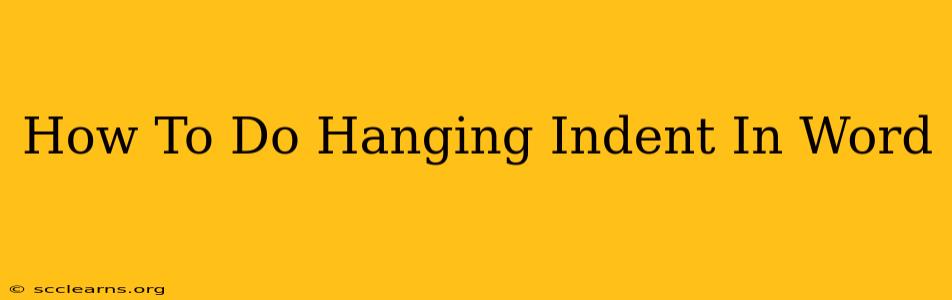Hanging indents are a fantastic formatting tool often overlooked. They're crucial for creating clean, professional-looking documents, particularly bibliographies, numbered lists, and even certain types of outlines. This guide will show you multiple ways to achieve a perfect hanging indent in Microsoft Word, regardless of your version.
Understanding Hanging Indents
Before diving into the "how-to," let's clarify what a hanging indent is. Unlike a standard indent where the first line of a paragraph is indented, a hanging indent indents all lines except the first. This creates a visually appealing and easily readable structure for lists and citations.
Method 1: Using the Ruler
This is the quickest and most intuitive method for many users.
- Select your text: Highlight the paragraphs or lines you want to apply the hanging indent to.
- Locate the ruler: At the top of your Word document, you'll see a horizontal ruler.
- Identify the markers: You'll see a left indent marker (usually a triangle) and a hanging indent marker (usually a smaller triangle, sometimes a square).
- Adjust the hanging indent marker: Click and drag the hanging indent marker (the smaller one) to the right to set your desired indent. The left indent marker will remain at the left margin. This automatically creates your hanging indent.
Pro Tip: For precise control, you can also type a specific measurement (e.g., 0.5 inches) into the ruler's indent box.
Method 2: Using the Paragraph Dialog Box
This method offers more precise control and is useful for setting specific indent measurements.
- Select your text: As before, highlight the text you want to modify.
- Access the Paragraph dialog box: Right-click on your selected text and choose "Paragraph" from the context menu. Alternatively, go to the "Home" tab and click the small arrow in the bottom-right corner of the "Paragraph" group.
- Navigate to "Indentation": In the Paragraph dialog box, find the "Indentation" section.
- Set the "Special" indent: Under "Special," select "Hanging."
- Adjust "By": This option lets you specify the exact amount of indentation.
- Click "OK": Your hanging indent will be applied.
Method 3: Using Keyboard Shortcuts (for experienced users)
This is the fastest method once you've memorized the shortcuts.
- Increase hanging indent:
Ctrl+M(orCmd+Mon a Mac) - Decrease hanging indent:
Shift+Ctrl+M(orShift+Cmd+Mon a Mac)
Remember, these shortcuts will add or subtract from the current indent. You might need to adjust these repeatedly to get the perfect measurement.
Troubleshooting Common Issues
- Indent not applying: Make sure you've selected the text before applying the indent.
- Incorrect indent size: Double-check your ruler settings or the "By" value in the Paragraph dialog box.
- Inconsistent indents: Ensure that your text doesn't have any unusual formatting applied, like manual line breaks or other style inconsistencies.
Mastering Hanging Indents: Beyond the Basics
Once you've mastered the basics, explore these advanced techniques:
- Multiple levels of hanging indents: Create nested lists or complex bibliographies with multiple levels of indentation by combining the methods above.
- Customizing indent sizes: Experiment with different indent values to find what best suits your document’s style.
- Applying styles: Create a custom paragraph style with a hanging indent to ensure consistency across your document. This is particularly helpful for larger projects.
By utilizing these techniques, you'll be able to effortlessly create professionally formatted documents with well-defined hanging indents. So, go forth and conquer those bibliographies and lists!