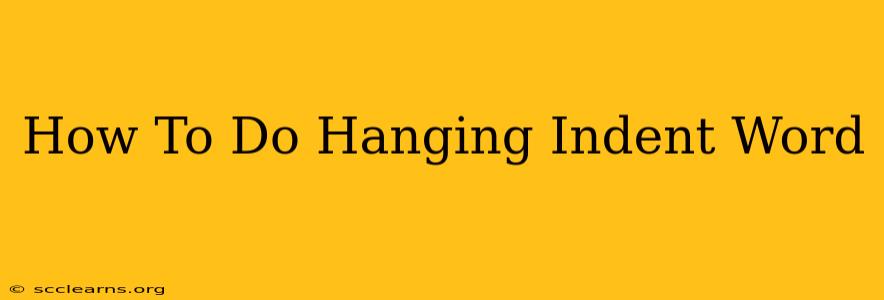Hanging indents, where the first line of a paragraph sticks out further than subsequent lines, are incredibly useful for creating clean, readable lists like bibliographies or works cited pages. This guide will show you several ways to achieve this formatting in Microsoft Word, ensuring your documents are both visually appealing and easy to navigate.
Understanding Hanging Indents
Before diving into the methods, let's clarify what a hanging indent is and why it's beneficial. A hanging indent is the opposite of a traditional indent, where the entire paragraph is shifted to the right. In a hanging indent, the first line of text begins at the left margin, while the remaining lines are indented. This format makes it easier to scan and read lists, especially long ones.
Method 1: Using the Ruler
This is the most straightforward method for creating hanging indents in Word.
- Select your text: Highlight the paragraphs you want to format with a hanging indent.
- Locate the ruler: At the top of your Word document, you'll see a horizontal ruler.
- Adjust the markers: The ruler has two markers: a left indent marker (a triangle) and a first-line indent marker (a square).
- Click and drag the first-line indent marker: Move this square to the left, to the desired indentation point.
- Click and drag the left indent marker: Move this triangle to the right, creating the hang. The triangle should be positioned further to the right than the square.
Experiment with different positions to achieve your preferred look.
Method 2: Using the Paragraph Dialog Box
This method offers more precision and control over your formatting.
- Select your text: Highlight the paragraphs you wish to indent.
- Open the Paragraph dialog box: Right-click on the selected text and choose "Paragraph" from the context menu. Alternatively, you can go to the "Home" tab and click on the small arrow in the bottom-right corner of the "Paragraph" group.
- Navigate to "Indentation": In the "Indentation" section, you will see options for "Left," "Right," "Special," and "By."
- Select "Hanging" under "Special": This will automatically apply a hanging indent.
- Adjust the "Indent at" value: If you need a specific indent measurement, use this field (usually measured in inches or centimeters) to specify the amount you want the hanging indent to be.
- Click "OK": Your selected paragraphs will now have a hanging indent applied.
Method 3: Using Keyboard Shortcuts (for experienced users)
For those comfortable with keyboard shortcuts, Word offers a faster method.
- Select your text.
- Press Ctrl + T (or Cmd + T on a Mac): This applies a hanging indent with default settings. You might need to adjust the indent further using the ruler or the Paragraph dialog box for precise control.
Troubleshooting Tips
- Inconsistent Indentation: Ensure you've selected all the paragraphs you want to format before applying the hanging indent.
- Incorrect Indentation Measurement: Double-check your ruler settings or the values in the Paragraph dialog box to make sure they're accurate.
- Style Changes: If you're using styles, consider modifying the style itself to ensure all paragraphs using that style have the correct hanging indent.
Conclusion
Mastering hanging indents in Microsoft Word enhances document readability and professionalism. Whether you prefer the visual approach of the ruler, the precision of the Paragraph dialog box, or the speed of keyboard shortcuts, this guide provides the necessary knowledge to effectively create perfectly formatted lists and bibliographies. Remember to practice and experiment to find the method that best suits your workflow!