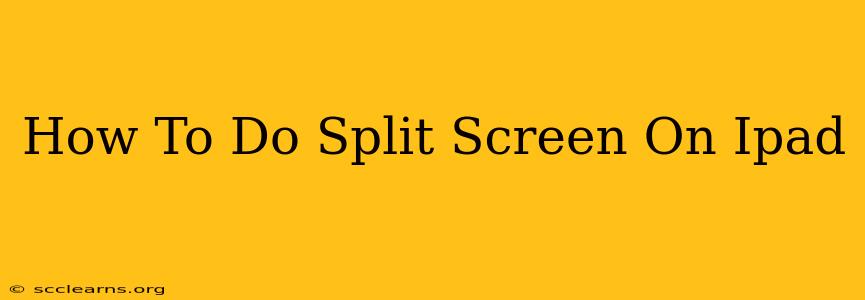Split-screen multitasking on your iPad can dramatically boost your productivity. Whether you're comparing documents, referencing a website while writing an email, or simply enjoying two apps simultaneously, mastering split-screen is a game-changer. This guide will walk you through the various methods and address common issues.
Understanding iPadOS Split View
Before diving into the specifics, let's understand what split-screen, or Split View, actually is on iPadOS. It allows you to have two apps open side-by-side on your screen, each occupying a portion of the display. You can resize these sections to suit your needs, giving you complete control over your workspace. This feature is available on most iPads running iPadOS 13 or later.
Methods for Enabling Split Screen on Your iPad
There are several ways to activate split-screen mode on your iPad:
Method 1: Using the App Switcher
This is perhaps the most common and intuitive method:
- Open the first app. This will be one half of your split-screen view.
- Swipe up from the bottom of the screen to bring up the app switcher. (On iPads with a Home button, double-click the Home button).
- Find the second app you want to use alongside the first.
- Instead of tapping the app, long-press (hold down) on the app's icon.
- Drag the app icon to the left or right side of the screen. It will automatically snap into place, creating your split-screen view.
Method 2: Using Slide Over
If you're already using the Slide Over feature (where an app is minimized to a smaller window), you can easily expand it to fill half the screen:
- Open the app in Slide Over.
- Drag the handle at the top of the Slide Over window to the left or right. This will expand the app to fill half the screen, creating a split-screen view with the app already open in the main section of the display.
Method 3: From the Dock
You can also initiate Split View directly from the Dock:
- Open the first app.
- Swipe up from the bottom of the screen to reveal the Dock.
- Long-press (hold down) the icon of the second app you want to use.
- Drag and drop the app icon onto the existing open app. This will immediately create a split-screen view.
Adjusting the Split Screen Size
Once you're in Split View, you can easily adjust the size of each app's window:
- Locate the divider between the two apps. It's a thin, vertical line.
- Drag the divider left or right to resize the windows according to your preference.
Troubleshooting Common Issues
- Split Screen Not Working: Ensure your iPad is running iPadOS 13 or later. Check for any software updates that may resolve the issue. Restarting your device can often resolve minor glitches.
- Apps Not Compatible: Not all apps support split-screen functionality. If an app doesn't allow you to use it in Split View, it will be indicated visually during the process.
- Performance Issues: Running multiple demanding apps simultaneously might affect performance. Close unnecessary background apps to improve speed and responsiveness.
Maximize Your iPad's Potential with Split Screen
Mastering split-screen multitasking will unlock a whole new level of productivity on your iPad. By efficiently using both halves of your screen, you can accomplish more in less time, improving workflow and overall efficiency. Experiment with the different methods described above to find the workflow that best suits your needs. Remember, practice makes perfect!