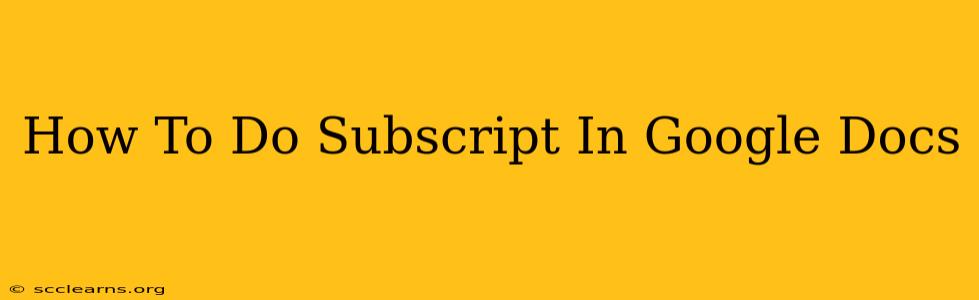Adding subscripts in Google Docs is a simple process, useful for various applications like scientific notations, chemical formulas, and footnotes. This guide will walk you through the easy steps, ensuring you can seamlessly incorporate subscripts into your documents.
Understanding Subscripts
Before diving into the "how-to," let's quickly understand what subscripts are. A subscript is a character, number, or symbol that appears slightly below the normal line of text. Think of the '2' in H₂O (water) – that's a subscript. Knowing this makes using the feature much clearer.
Method 1: Using the Subscript Formatting Option
This is the most straightforward method. Google Docs provides a dedicated formatting option for subscripts.
Step-by-Step Guide
- Select the text: Highlight the character(s), number(s), or symbol(s) you want to make a subscript.
- Access the formatting options: Look for the formatting toolbar at the top of your Google Docs document.
- Find the subscript button: You'll see a button with an "x" with a small "2" below it (or a similar icon representing subscript). Click it.
- Voila! Your selected text will instantly transform into a subscript.
Tip: To remove the subscript formatting, simply select the text again and click the same subscript button.
Method 2: Using Keyboard Shortcuts (For the Tech-Savvy)
If you prefer a quicker approach, keyboard shortcuts can significantly speed up your workflow.
Step-by-Step Guide
- Select the text: Highlight the text you intend to format as a subscript.
- Use the shortcut: Press Ctrl + . (period) on Windows or ⌘ + . (period) on a Mac. This will instantly apply subscript formatting.
Common Uses of Subscripts in Google Docs
Subscripts have a variety of uses, enhancing clarity and professionalism across many document types. Here are some common examples:
- Chemistry: Representing chemical formulas (e.g., H₂O, CO₂).
- Mathematics: Indicating indices in mathematical expressions (e.g., xᵢ, yⱼ).
- Physics: Displaying units (e.g., m² for square meters).
- Footnotes: Numbering footnotes in academic papers or reports.
Troubleshooting and FAQs
Q: What if the subscript button is missing?
A: Ensure you're using the latest version of Google Docs. Sometimes, browser extensions or custom themes might interfere with the toolbar. Try disabling extensions or switching to a different browser.
Q: My subscript looks slightly off. How can I adjust it?
A: Google Docs generally handles subscript formatting automatically. If you are having issues with the appearance, check your font and font size settings. Experimenting with different fonts might offer a cleaner look.
Q: Can I use both superscripts and subscripts in the same document?
A: Absolutely! Google Docs supports both superscripts and subscripts, allowing you to create complex notations with ease.
By mastering these methods, you can confidently incorporate subscripts into your Google Docs, making your documents clearer, more professional, and more impactful. Remember to choose the method that best suits your workflow – whether it's the visual button or the convenient keyboard shortcut. Now go forth and subscript!