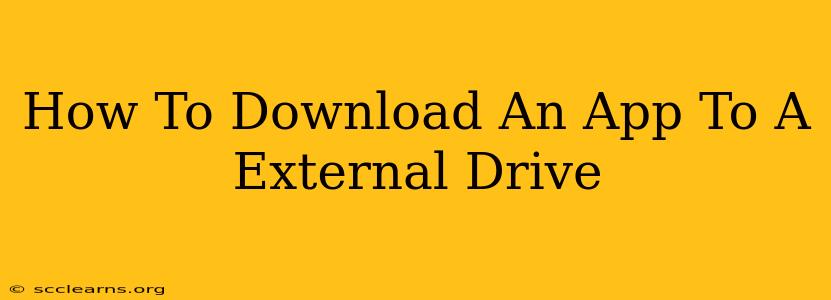Want to free up space on your primary drive? Downloading apps to an external drive is a great way to do just that! This guide will walk you through the process, covering different operating systems and potential challenges. Let's dive in!
Understanding the Limitations
Before we get started, it's crucial to understand that not all apps can be moved to an external drive. Some applications require specific system files or registry entries that reside on the internal drive, making relocation impossible. Additionally, the speed of your external drive will impact the performance of the apps you move. A slower external drive could lead to noticeable lag.
Different Operating Systems, Different Methods
The process of installing apps to an external drive varies significantly depending on your operating system.
Downloading Apps to an External Drive on Windows
On Windows, the approach depends on whether you're downloading a standard application or using the Microsoft Store.
Standard Applications (.exe, .msi, etc.)
-
Connect Your External Drive: Ensure your external drive is properly connected and recognized by your Windows system.
-
Choose Installation Location: During the installation process of the application, you'll typically be given the option to select the destination folder. Browse to your external drive and choose a folder where you want to install the app. Important: Make sure you have sufficient free space on the external drive.
-
Install the Application: Follow the on-screen instructions to complete the installation. Sometimes, the installer may not allow you to choose a different drive, requiring a workaround (see below).
-
Workaround (If Needed): If the application installer doesn't allow you to change the installation directory, you might be able to move the installed files manually after installation. However, this isn't always recommended, as it can lead to instability or app malfunction. Always check the application's documentation or support for guidance.
Microsoft Store Apps
Moving Microsoft Store apps to an external drive is generally not possible directly. These apps are tightly integrated with the Windows system and often rely on specific system files.
Downloading Apps to an External Drive on macOS
macOS offers a more streamlined approach, but still has limitations.
-
Connect Your External Drive: Connect and ensure your external drive is visible in Finder.
-
Download the Application: Download the application as you normally would. Most applications will install to your Applications folder by default.
-
Move the Application (After Installation): Once the app is downloaded and installed, you can move it to your external drive. Open Finder, locate the application in your Applications folder, and drag it to your desired folder on the external drive.
-
Create an Alias (Recommended): For easier access, create an alias of the application on your desktop or in your Applications folder (on the internal drive). This creates a shortcut that points to the application's location on the external drive.
Downloading Apps to an External Drive on Android/iOS (Mobile Devices)
Mobile operating systems generally don't allow apps to be installed directly onto external storage. This is primarily for security reasons and to ensure optimal performance.
Troubleshooting Tips
-
External Drive Formatting: Ensure your external drive is formatted with a compatible file system (NTFS for Windows, APFS or exFAT for macOS).
-
Drive Permissions: Check that you have the necessary permissions to write to your external drive.
-
App Compatibility: Remember that not all applications support installation on external drives.
-
Performance Issues: If you experience performance problems, consider moving the app back to the internal drive.
Conclusion
Downloading apps to an external drive is a practical solution for managing storage space, but it's crucial to understand the limitations and potential challenges involved. By following these steps and troubleshooting tips, you can effectively manage your applications and free up valuable space on your primary hard drive. Remember to always back up your important data!