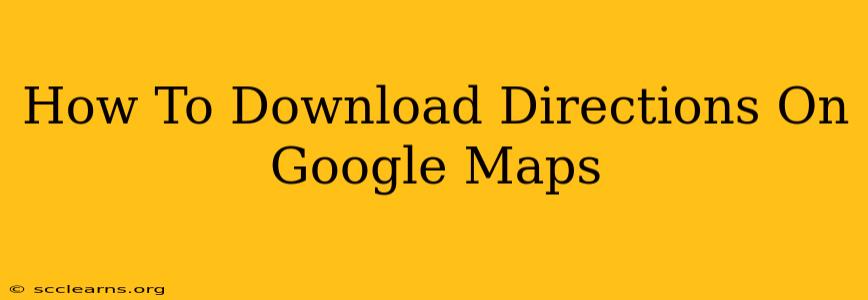Getting lost is a vacation killer. That's why knowing how to download directions on Google Maps is a crucial skill for any traveler, or even just someone navigating a new city. This comprehensive guide will walk you through the process step-by-step, ensuring you're never without directions, even when offline.
Why Download Google Maps Directions?
Before we dive into the how, let's discuss the why. Downloading directions offers several key advantages:
- Offline Access: This is the biggest benefit. When you're in areas with poor or no cell service (think hiking trails, rural areas, or international travel), downloaded directions ensure you can still navigate.
- Data Savings: Avoid hefty roaming charges or depleting your data allowance by relying on pre-downloaded maps and directions.
- Faster Navigation: Pre-downloaded maps often load faster than real-time maps, especially in areas with slow internet connectivity.
- Peace of Mind: Knowing you have your route readily available eliminates stress and uncertainty, especially when navigating unfamiliar territories.
Downloading Directions on Google Maps: A Step-by-Step Guide
The process is surprisingly simple, but here's a detailed walkthrough to help you avoid any confusion:
1. Plan Your Route:
- Open the Google Maps app on your smartphone.
- Enter your starting point and destination. Be as specific as possible to get the most accurate directions.
- Google Maps will generate your route. Review it carefully before proceeding to download.
2. Access Offline Maps:
- While viewing your planned route, tap on the three vertical dots (usually located in the upper right corner of the screen). This will open a menu.
- Select "Download offline map" or a similarly worded option. This may vary slightly depending on your app version. Look for options related to "offline," "download," or "maps."
3. Select Your Download Area:
- Google Maps will display a map area encompassing your route. This area might be larger than your route to provide some buffer for potential deviations.
- You can usually adjust the download area by pinching and zooming on the map. Download only the area you'll need to avoid unnecessary storage usage.
4. Initiate the Download:
- Once you've defined the desired download area, tap on the "Download" button. The download process will begin and takes time depending on the size of the area and your internet connection speed.
5. Verify the Download:
- After the download is complete, you'll usually see a confirmation message and a checkmark next to the downloaded area on the map. Make sure to double-check and test the offline map by disconnecting from the internet.
Using Your Downloaded Directions Offline
- When you're offline, open Google Maps. Your downloaded area will still be visible, and you can follow your planned route. Keep in mind that real-time traffic updates won't be available offline.
Tips for Effective Offline Navigation with Google Maps
- Regular Updates: Keep your downloaded maps updated to ensure accuracy. Google frequently updates its maps with new roads, businesses, and other details.
- Sufficient Storage: Ensure you have sufficient storage space on your device before initiating the download. Large areas require considerable storage.
- Test Before You Go: Always test your offline maps before heading into an area with limited or no internet connectivity. This helps you identify any potential issues early on.
- Charge Your Phone: Running out of battery power while navigating is a nightmare. Make sure your phone is fully charged or carry a portable power bank.
By following these steps, you'll be well-equipped to confidently navigate anywhere, anytime, even without an internet connection. Happy travels!