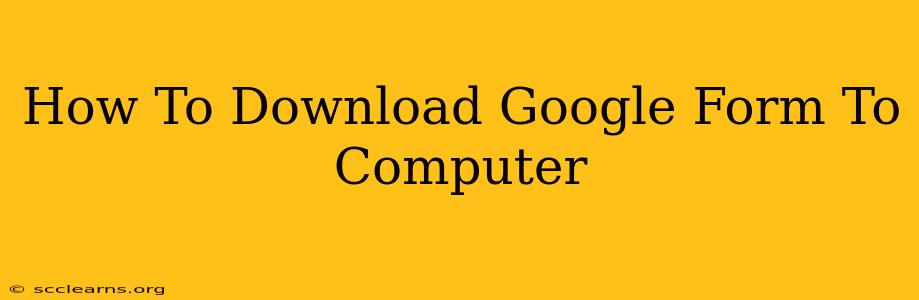So, you've created a fantastic Google Form, and now you want to download it to your computer. Perhaps you need a backup, want to analyze the data offline, or need to share it in a specific format. Whatever the reason, downloading your Google Form isn't as straightforward as you might think. There's no single "Download Form" button. Instead, you need to download the responses or create a copy. Let's break down how to do both.
Downloading Google Form Responses
This is what most users actually mean when they want to "download" their Google Form. You're not downloading the form itself (the questions and layout), but rather the data entered by respondents. Here's how:
Step 1: Access Your Responses
Open your Google Form. On the right-hand side, you'll see a tab labeled "Responses." Click on it.
Step 2: Open the Spreadsheet
In the "Responses" section, you'll see a summary of your responses and an option to open the spreadsheet containing all the submitted data. Click on "Open in Sheets". This will open your responses in Google Sheets, a powerful spreadsheet program.
Step 3: Download Your Data
Once your data is in Google Sheets, you can download it in several formats. Click on "File" in the menu bar, and then select "Download". You'll have several options:
- .xlsx (Excel): A widely compatible format for spreadsheets. Ideal if you need to open the data in Microsoft Excel or other spreadsheet software.
- .csv (Comma Separated Values): A simpler, text-based format that's easily imported into various programs, including databases.
- .tsv (Tab Separated Values): Similar to .csv, but uses tabs as separators.
- .pdf (Portable Document Format): Useful for creating a printable copy of your data.
- .txt (Plain Text): A basic text format, good for simple data analysis or import into certain software.
Choose the format that best suits your needs and click on it to download the file to your computer. You'll be prompted to choose a save location.
Downloading a Copy of Your Google Form (Not the Responses)
If you want a copy of the form itself — to modify it without affecting the original or to easily share it — you'll need to create a copy.
Step 1: Create a Copy
In your Google Form, click on "File" in the menu bar, and then select "Make a copy...".
Step 2: Save the Copy
A new window will open with a copy of your form. You can now rename the copy and save it in your Google Drive. This copy is completely independent of the original form. You can modify it as much as you like without changing the original.
Tips and Tricks
- Regular Backups: Regularly download your responses to maintain local backups of your important data.
- Data Organization: If you expect a large number of responses, consider setting up your Google Sheet with appropriate headers and organization from the outset.
- Sharing Options: Instead of downloading, consider sharing the Google Sheet or Form directly with others using Google's collaborative features. This allows for real-time updates and easier collaboration.
By following these steps, you can effectively download the data from your Google Form or create a copy of the form itself. Remember to choose the download format that best fits your needs. Happy form-filling!