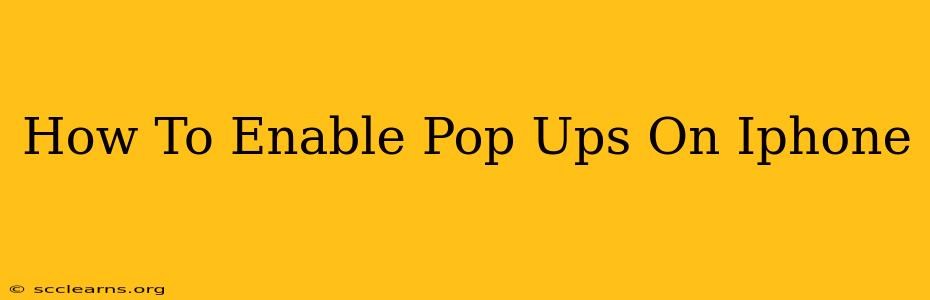Are you frustrated by missing important notifications or website content because pop-ups are blocked on your iPhone? Don't worry, enabling them is easier than you think! This comprehensive guide will walk you through the process, covering different scenarios and troubleshooting tips. Let's dive in!
Understanding iPhone Pop-Up Restrictions
Before we get started, it's important to understand that iPhones, by default, employ stringent security measures to protect you from malicious pop-ups and unwanted content. This means that enabling pop-ups usually involves adjusting settings within specific apps or your browser. It's not a single global setting like you might find on a computer.
Pop-ups in Safari (Your iPhone's Browser)
Safari, Apple's default browser, is where you'll likely encounter the most pop-up restrictions. Here's how to manage them:
-
Check Website Settings: Some websites might have their own pop-up blockers implemented. Even with iPhone settings allowing pop-ups, a specific website might still block them. Look for settings within the website itself that might allow you to enable notifications or pop-ups.
-
Website Permissions: Safari allows you to manage permissions on a per-website basis. If you're seeing no pop-ups from a specific website, check its permissions.
- Open Safari.
- Go to the website in question.
- Tap the aA icon (usually located in the address bar).
- Select Website Settings.
- Under "Notifications," ensure that the setting is enabled for that specific site. There might also be other relevant settings for pop-ups depending on the website.
Pop-ups in Other Apps
Many apps, particularly those for social media, news, or games, may use pop-ups for notifications or updates. Enabling these often involves adjusting notification settings within the app itself:
-
Check App-Specific Settings: Open the app where you want to enable pop-ups. Navigate to its settings menu. Look for options related to "Notifications," "Alerts," or "Pop-ups." Ensure that these settings are toggled on and that the app has the necessary permissions.
-
iPhone's System-Wide Notification Settings: Even with app-specific settings enabled, you might need to ensure that the app has the correct permissions within the iPhone's overall notification settings. Here's how to do that:
- Go to Settings > Notifications.
- Scroll down and find the app you want to configure.
- Tap on the app's name.
- Make sure Allow Notifications is toggled on. You can also customize the notification style (banners, alerts, etc.) here.
Troubleshooting Pop-Up Issues
If you've followed the steps above and still aren't seeing pop-ups, consider these troubleshooting steps:
-
Restart Your iPhone: A simple restart can often resolve temporary software glitches that might be interfering with pop-ups.
-
Check for Software Updates: Ensure your iPhone's operating system and the relevant apps are updated to their latest versions. Updates often include bug fixes that can address pop-up problems.
-
Update your Browser: If using a third-party browser, make sure it's updated to the latest version.
-
Consider Ad Blockers: If you're using an ad blocker, it might be blocking legitimate pop-ups. Try temporarily disabling the ad blocker to see if it resolves the issue.
Important Security Note
Remember that while enabling pop-ups can be helpful, it's crucial to remain cautious. Avoid clicking on pop-ups from untrusted sources, as they might contain malware or lead to phishing websites. Stick to reputable websites and apps to minimize risks.
By following this guide, you should be well on your way to successfully enabling pop-ups on your iPhone! Remember to exercise caution and prioritize your online security.