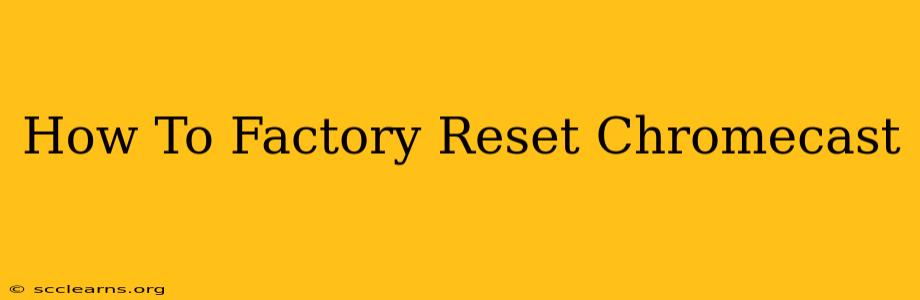Is your Chromecast acting up? Slow streaming, connection issues, or just plain misbehaving? A factory reset might be the solution. This guide will walk you through how to factory reset your Chromecast device, no matter which model you own. We'll cover different methods to ensure you get it right the first time.
Why Factory Reset Your Chromecast?
Before we dive into the how-to, let's understand why you might need a factory reset. Several scenarios call for this drastic but often effective solution:
- Troubleshooting Connection Problems: If your Chromecast won't connect to your Wi-Fi network or your phone/tablet, a factory reset can often resolve underlying connectivity issues.
- Streaming Glitches: Experiencing buffering, lag, or poor video quality? A fresh start can eliminate software bugs or glitches that are interfering with your streaming experience.
- Selling or Giving Away Your Chromecast: Before passing your Chromecast on to someone else, a factory reset ensures all your personal data and preferences are removed.
- App Conflicts: If you've installed apps that are causing conflicts, a factory reset can resolve these issues.
How to Factory Reset Your Chromecast (All Models)
There are two primary ways to factory reset your Chromecast: through the Google Home app and directly on the device itself (though this method is less common with newer models).
Method 1: Factory Resetting via the Google Home App
This is generally the easiest and most recommended method.
- Open the Google Home app: Make sure your Chromecast is connected to the same Wi-Fi network as your phone or tablet.
- Locate your Chromecast: In the app, you should see your Chromecast listed under "Devices."
- Select your Chromecast: Tap on the Chromecast you want to reset.
- Access Settings: Look for the device settings (usually a gear or three-dot icon).
- Find the "Remove" or "Factory Reset" option: The exact wording may vary slightly depending on your app version and Chromecast model, but you'll find an option to remove or factory reset the device. Some versions might list this under "Advanced Settings."
- Confirm the Reset: The app will prompt you to confirm that you want to factory reset your Chromecast. This action will erase all settings and data associated with the device. Proceed carefully!
- Wait for the reset to complete: The process may take a few minutes. Once complete, your Chromecast will be ready to be set up again.
Method 2: Factory Resetting Directly on the Chromecast (If Applicable)
Some older Chromecast models might allow a factory reset directly through the device. This often involves navigating the Chromecast settings using your TV's remote. Note: This method isn't always available, and the steps vary greatly depending on the specific Chromecast model. If you can't find the option in the Google Home app, consult your Chromecast's user manual.
After the Factory Reset
Once the factory reset is complete, you will need to set up your Chromecast again as a new device. This will involve connecting it to your Wi-Fi network and linking it to your Google account. Follow the on-screen prompts in the Google Home app to complete the setup.
Troubleshooting: Chromecast Still Not Working?
If you've tried a factory reset and your Chromecast is still experiencing issues, consider these additional troubleshooting steps:
- Check your Wi-Fi network: Ensure your Wi-Fi connection is strong and stable.
- Restart your router: Sometimes a simple router restart can resolve connectivity problems.
- Check your TV's HDMI port: Try a different HDMI port on your TV.
- Update the Google Home app: Ensure you have the latest version of the Google Home app installed.
- Contact Google Support: If all else fails, contact Google support for further assistance.
By following these steps, you should be able to successfully factory reset your Chromecast and get it back to working order. Remember to be patient, and don't hesitate to seek further assistance if needed.