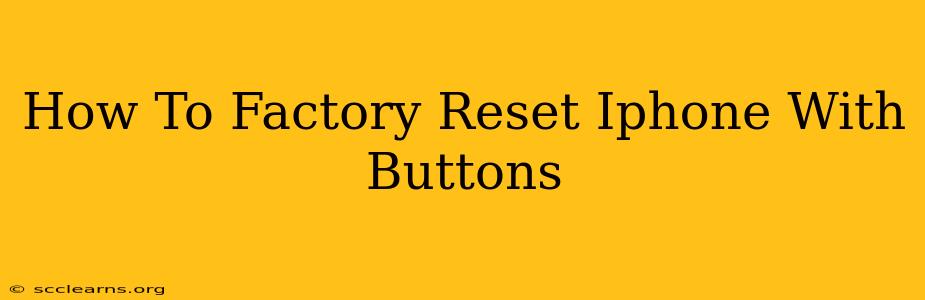Are you looking to completely erase your iPhone and restore it to its factory settings? Perhaps you're selling it, giving it away, or experiencing persistent software issues. Whatever the reason, knowing how to factory reset your iPhone using the buttons is a valuable skill. This guide provides a clear, step-by-step walkthrough of the process, ensuring you can do it safely and effectively.
Understanding a Factory Reset
A factory reset, also known as a hard reset, completely wipes your iPhone's data and settings. This includes:
- Apps and Data: All your downloaded apps, photos, videos, messages, contacts, and other personal data will be erased.
- Settings: Your personalized settings, Wi-Fi passwords, and account information will be removed.
- Software: The iPhone will be restored to its original operating system state as if it were brand new.
Crucially: Before you begin, back up your important data! Once you initiate a factory reset, there's no going back. You can use iCloud or iTunes to back up your device.
How to Factory Reset Your iPhone Using Buttons (Different Models)
The exact steps to perform a factory reset using buttons vary slightly depending on your iPhone model. This is because Apple has changed the button configurations across generations.
For iPhone 8, iPhone X, and Later Models (Including iPhone 11, 12, 13, and 14)
- Power Off: Completely shut down your iPhone.
- Volume Up Button: Press and quickly release the volume up button.
- Volume Down Button: Press and quickly release the volume down button.
- Side Button (Power Button): Press and hold the side button (power button). Keep holding it until you see the Apple logo.
- Recovery Mode: Continue holding the side button until you see the "Connect to iTunes" screen. Your iPhone will now be in Recovery Mode.
- Connect to iTunes (or Finder on macOS Catalina or later): Connect your iPhone to your computer.
- Restore: Your computer will recognize your iPhone. Follow the instructions on your computer screen to restore your iPhone to factory settings. This usually involves selecting "Restore iPhone" option in iTunes (or Finder).
For iPhone 7 and iPhone 7 Plus
- Power Off: Completely shut down your iPhone.
- Volume Down Button: Press and hold the volume down button.
- Power Button: Press and hold the power button.
- Recovery Mode: Continue holding both buttons until you see the Apple logo. Then keep holding until you see the "Connect to iTunes" screen.
- Connect to iTunes: Connect your iPhone to your computer.
- Restore: Follow the on-screen instructions in iTunes to restore your iPhone to factory settings.
For iPhone 6s and Earlier Models
- Power Off: Completely shut down your iPhone.
- Home Button: Press and hold the Home button.
- Power Button: Press and hold the power button.
- Recovery Mode: Continue holding both buttons until you see the Apple logo. Then keep holding until you see the "Connect to iTunes" screen.
- Connect to iTunes: Connect your iPhone to your computer.
- Restore: Follow the on-screen instructions in iTunes to restore your iPhone to factory settings.
Important Considerations
- Data Loss: Remember, this process permanently erases all data. Back up your data beforehand!
- Computer Required: You need a computer (Mac or PC) with iTunes (or Finder for macOS Catalina and later) to complete the factory reset through recovery mode.
- Time: The process can take a significant amount of time depending on your iPhone's storage capacity and your internet connection speed.
- Software Updates: After the factory reset, your iPhone will likely update to the latest iOS version.
By carefully following these steps, you can successfully factory reset your iPhone using buttons. Remember to prioritize backing up your data to prevent irreplaceable loss of information. If you have any doubts or encounter problems, consult Apple's official support documentation for further assistance.