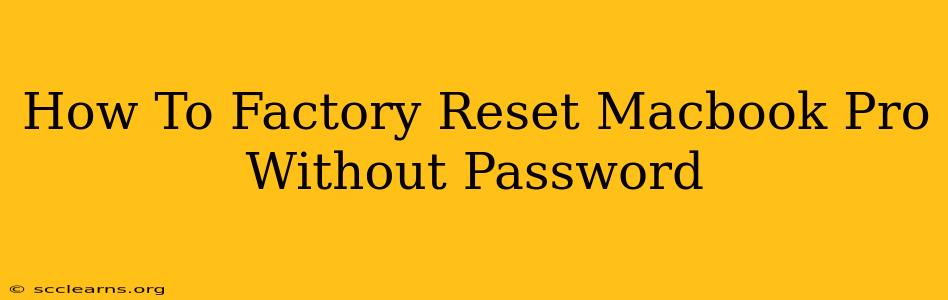Losing your Macbook Pro password can be incredibly frustrating, especially if you need to reset your device. Fortunately, there are ways to factory reset your Macbook Pro even without knowing the password. However, it's crucial to understand that these methods should only be used as a last resort, as they will erase all data on your hard drive. No data recovery is possible after a factory reset. Proceed with extreme caution.
Method 1: Using Recovery Mode (Recommended)
This is the safest and most reliable method to factory reset your Macbook Pro without a password. It leverages macOS's built-in recovery features.
Steps:
- Power Off Your Macbook Pro: Completely shut down your Mac.
- Enter Recovery Mode: Turn on your Mac and immediately press and hold the Command (⌘) + R keys. Continue holding these keys until you see the Apple logo or a spinning globe. This might take a few seconds.
- Choose Disk Utility: Once in Recovery Mode, you'll see a window with options. Select Disk Utility.
- Erase Your Hard Drive: In Disk Utility, select your hard drive (usually named Macintosh HD) from the sidebar. Click on the Erase tab.
- Format Your Hard Drive: Choose a format, typically APFS for newer Macs or Mac OS Extended (Journaled) for older ones. Give your hard drive a name (e.g., Macintosh HD). Click Erase. This process can take some time.
- Quit Disk Utility: Once the erasing is complete, quit Disk Utility.
- Reinstall macOS: Back in the Recovery Mode main window, select Reinstall macOS. Follow the on-screen instructions to reinstall the operating system. This will restore your Macbook Pro to its factory settings.
Important Considerations:
- Backup (If Possible): If you have access to another device and can connect your Mac's hard drive externally, try backing up any crucial data before proceeding. While unlikely, some data recovery might be possible from a backup.
- Time Commitment: The entire process, from entering Recovery Mode to reinstalling macOS, can take a considerable amount of time. Be patient and let the process complete fully.
Method 2: Using Target Disk Mode (Advanced Users Only)
This method requires another Mac and is more complex. It's only recommended if you're comfortable with technical procedures and have another Mac available.
Steps (Highly Technical - Proceed with Caution):
- Connect Your Macbook Pro: Connect your Macbook Pro to another Mac using a Thunderbolt or Firewire cable.
- Enter Target Disk Mode: Power on your Macbook Pro while holding down the T key. It should appear as an external drive on the other Mac.
- Erase the Drive: Use the Disk Utility on the other Mac to erase the hard drive of your Macbook Pro. (Follow steps 4-5 from Method 1).
- Reinstall macOS (on the original Mac): Once erased, disconnect your Macbook Pro and boot it up normally. If you're able to boot, you can then reinstall macOS. This will be more difficult with no recovery partition left.
Warning: This method is significantly more complicated and carries a higher risk of data loss or system damage if not executed correctly. Only attempt this method if you have advanced technical knowledge.
Preventing Future Password Problems
- Use a Password Manager: A password manager can generate strong, unique passwords and securely store them, eliminating the need to remember complex passwords.
- Write Down Your Password (Securely): While not ideal, keeping a written record of your password in a secure location can prevent future password-related issues.
- Enable Two-Factor Authentication: This adds an extra layer of security to your Apple ID, making it significantly harder for unauthorized users to access your Macbook Pro.
Remember, data loss is irreversible after a factory reset. Take precautions and consider all options before proceeding. If you're unsure about any step, seek professional assistance.